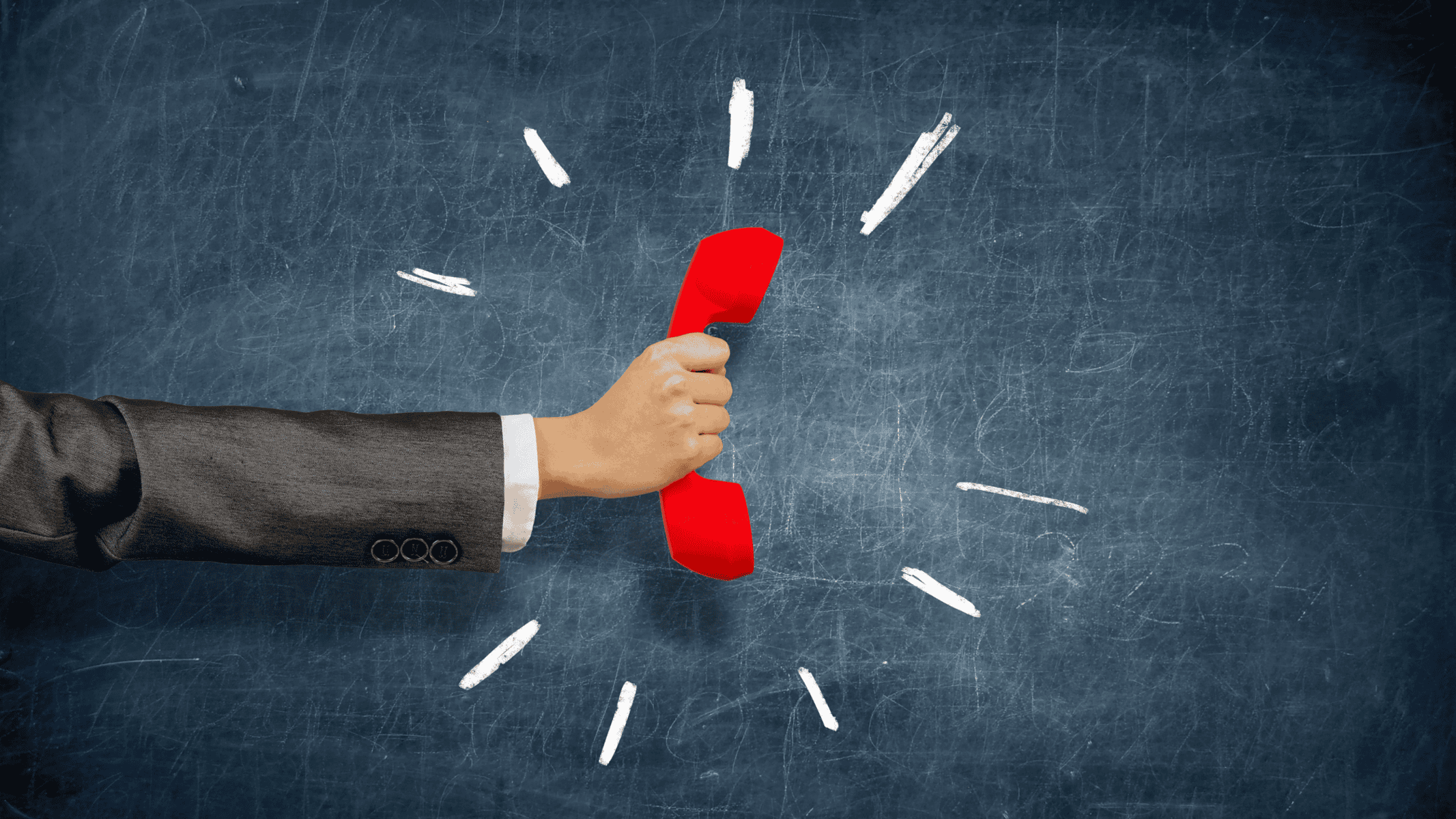Android Autodialing using Calley
(Android Autodialer app)
Making countless calls manually can be exhausting and time-consuming. What if you could automate the entire process and focus on what truly matters—connecting with your leads? With the Calley Autodialer app, your Android phone transforms into a powerful calling tool that takes the hassle out of managing outbound calls. This guide will walk you through the simple steps to get started with autodialing, so even a complete beginner can follow along effortlessly. Say goodbye to dialing numbers manually and hello to smarter, faster calling!
What is Calley Autodialer App?
Calley Autodialer App is a powerful tool that helps you automate your outbound calling workflow. With Calley, you can create and manage your calling lists, automate your sales calls, and track your leads in real-time.
Benefits of Using Calley Autodialer App
By using Calley Autodialer App, you can:
Who Can Benefit from Autodialing?
Our autodialing solution is perfect for business owners, NBFCs, SMEs, financial institutions, outbound sales companies, inside sales agents, call centers, and event marketing companies looking to boost their sales productivity and streamline their outbound calling workflow. If you're tired of manual dialing and want to focus on closing more deals, our autodialing solution is for you.
Step-by-Step Guide
Step 1: Set Up Your Calley Account
To begin, you'll need:
Step 2: Create your Calley account on Computer
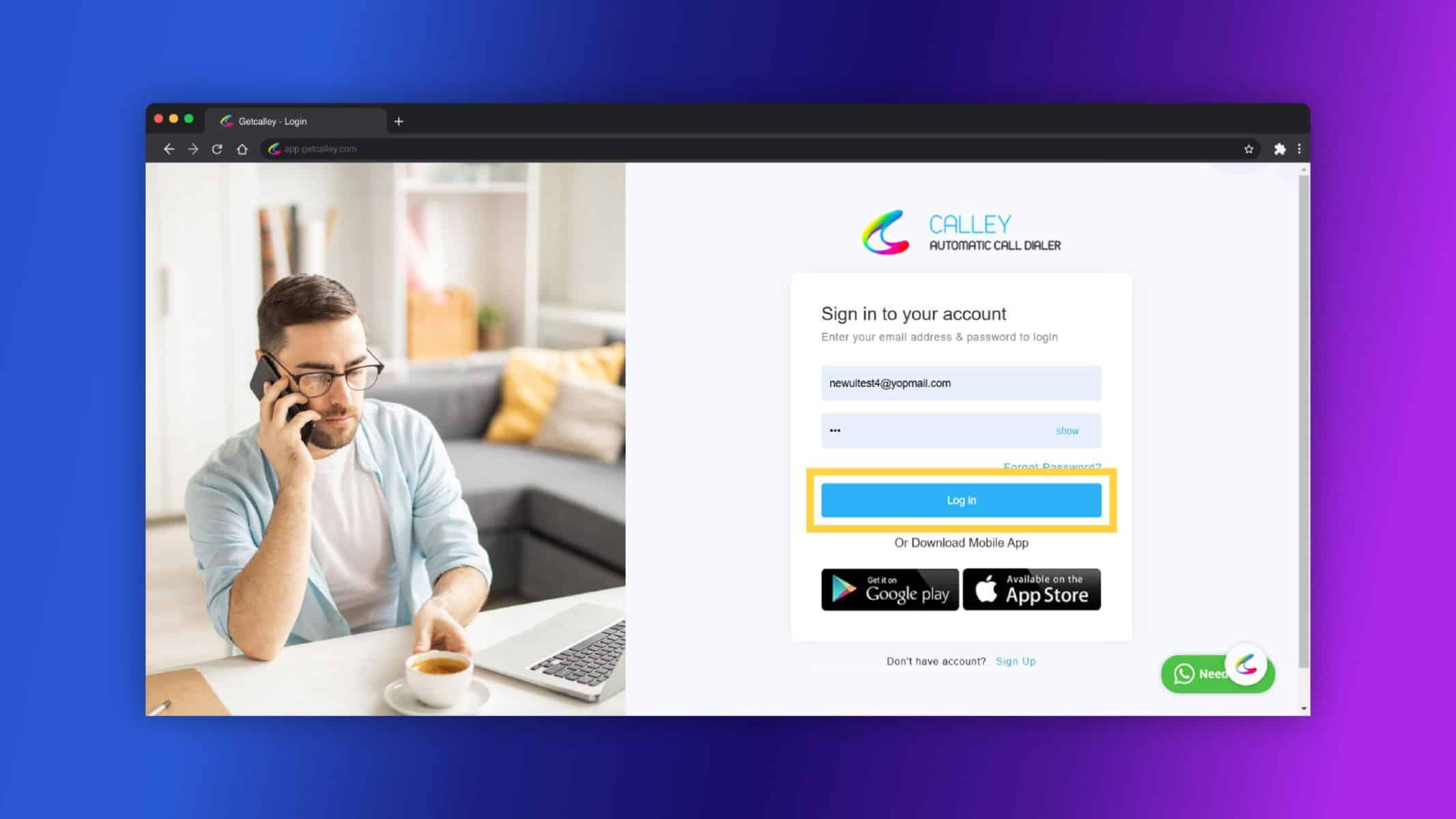
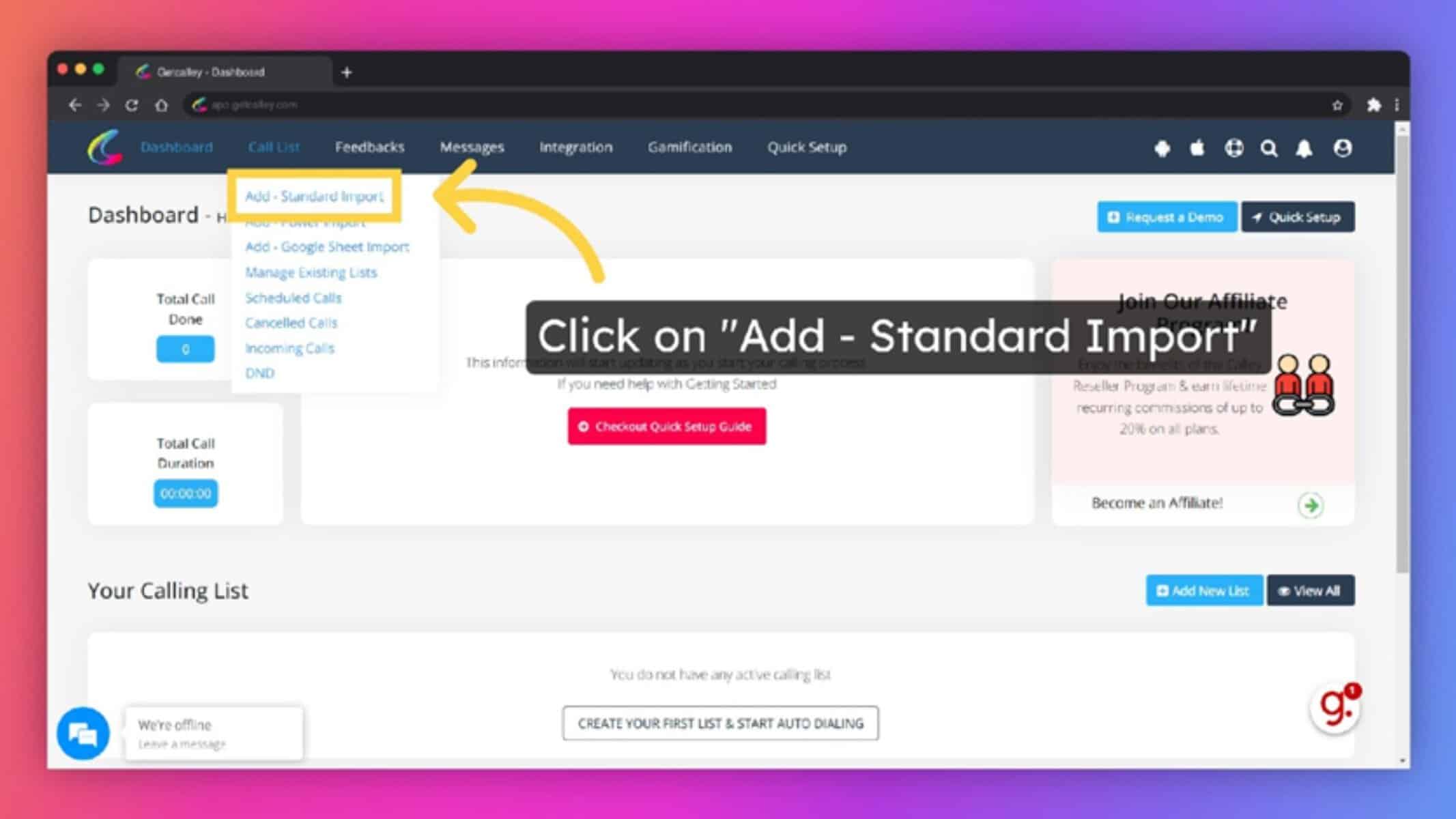
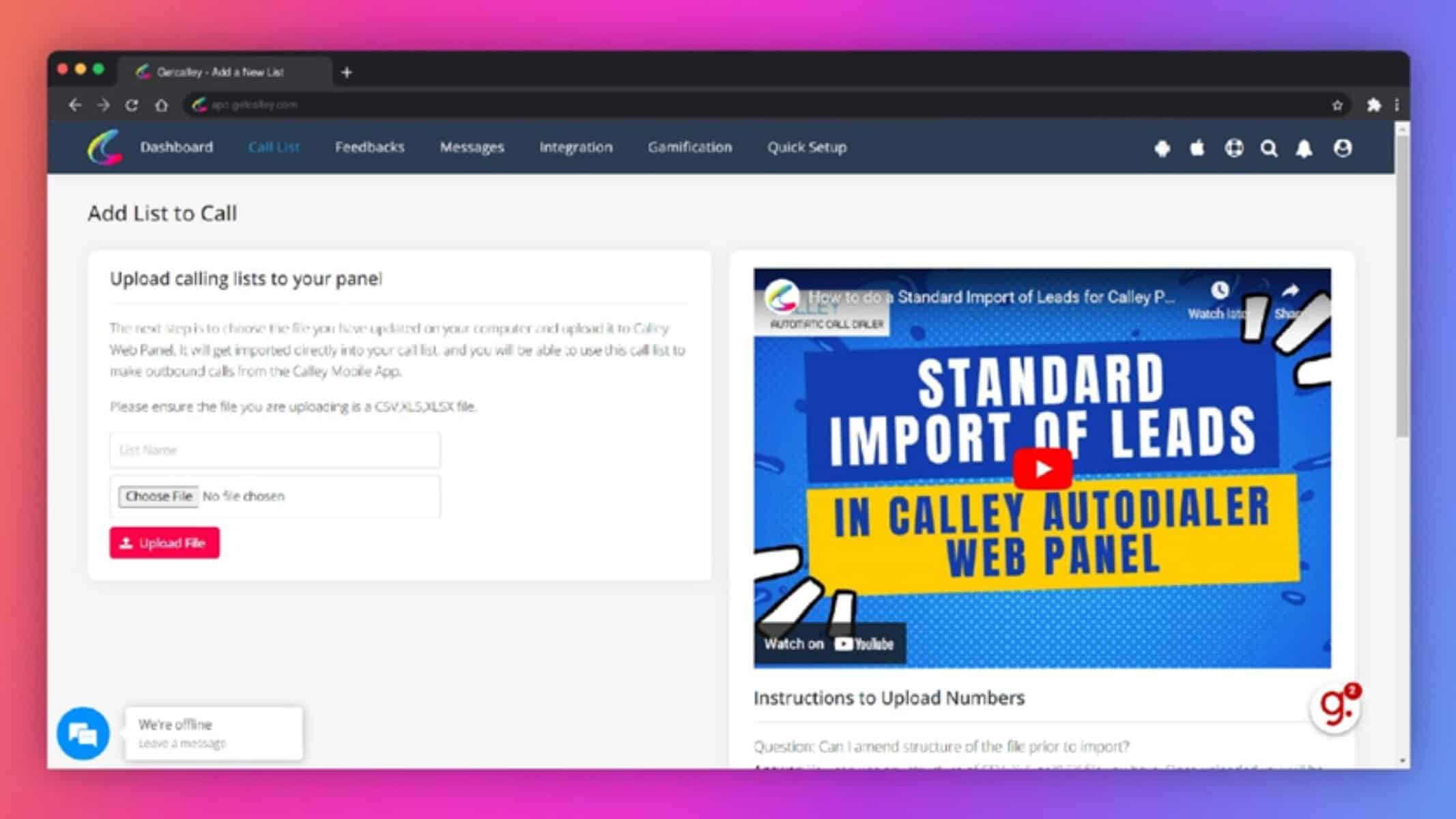
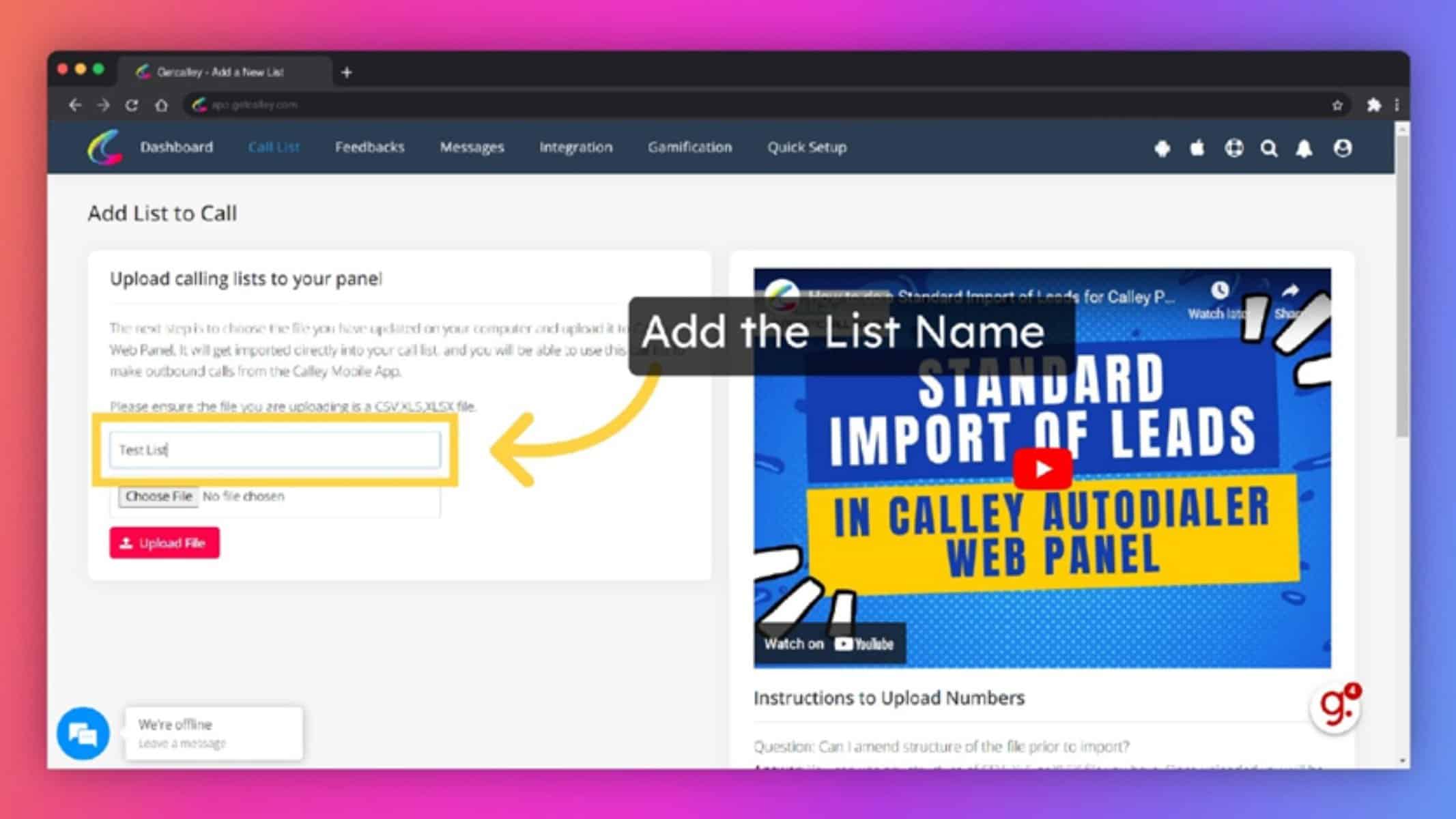
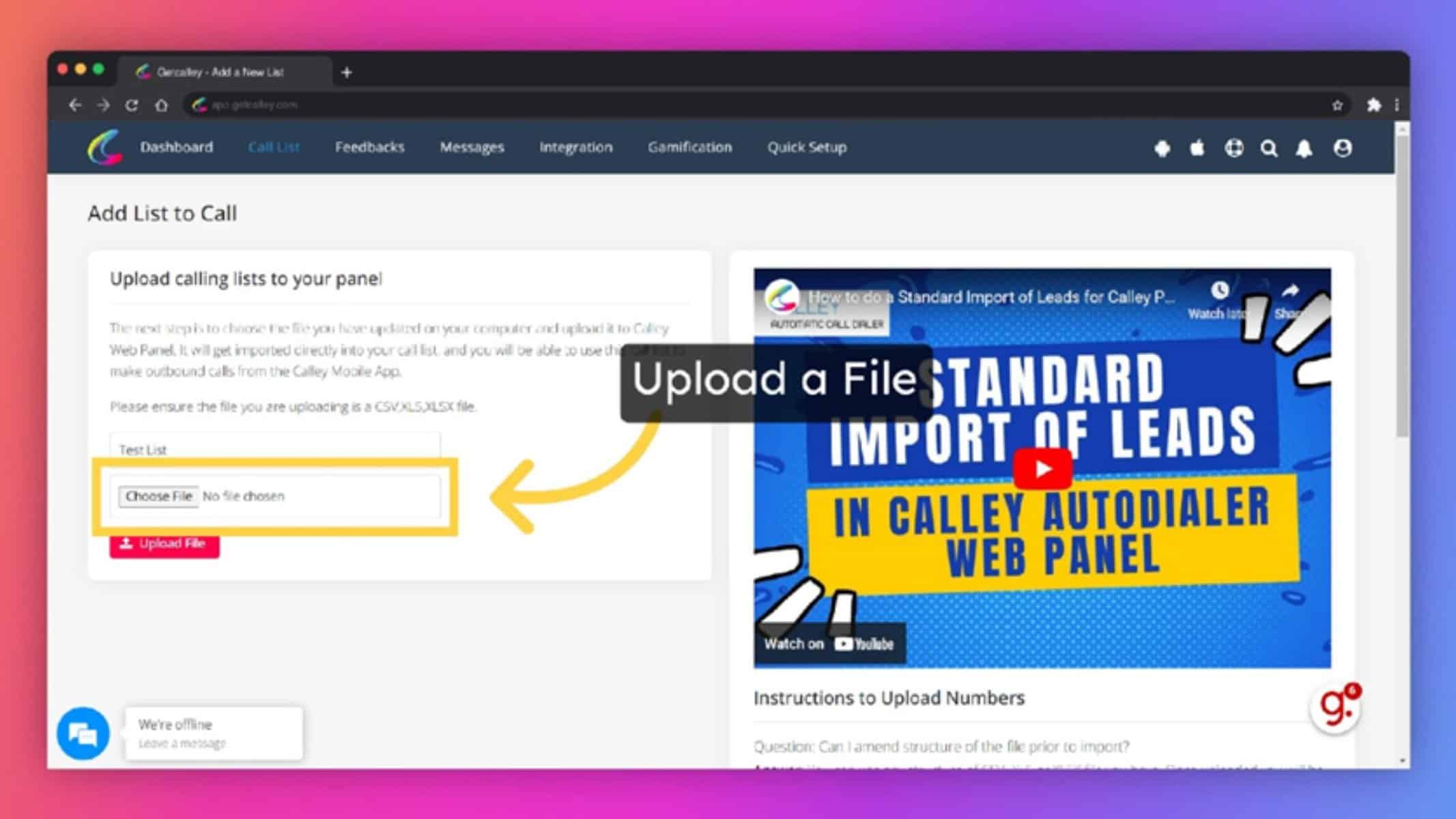
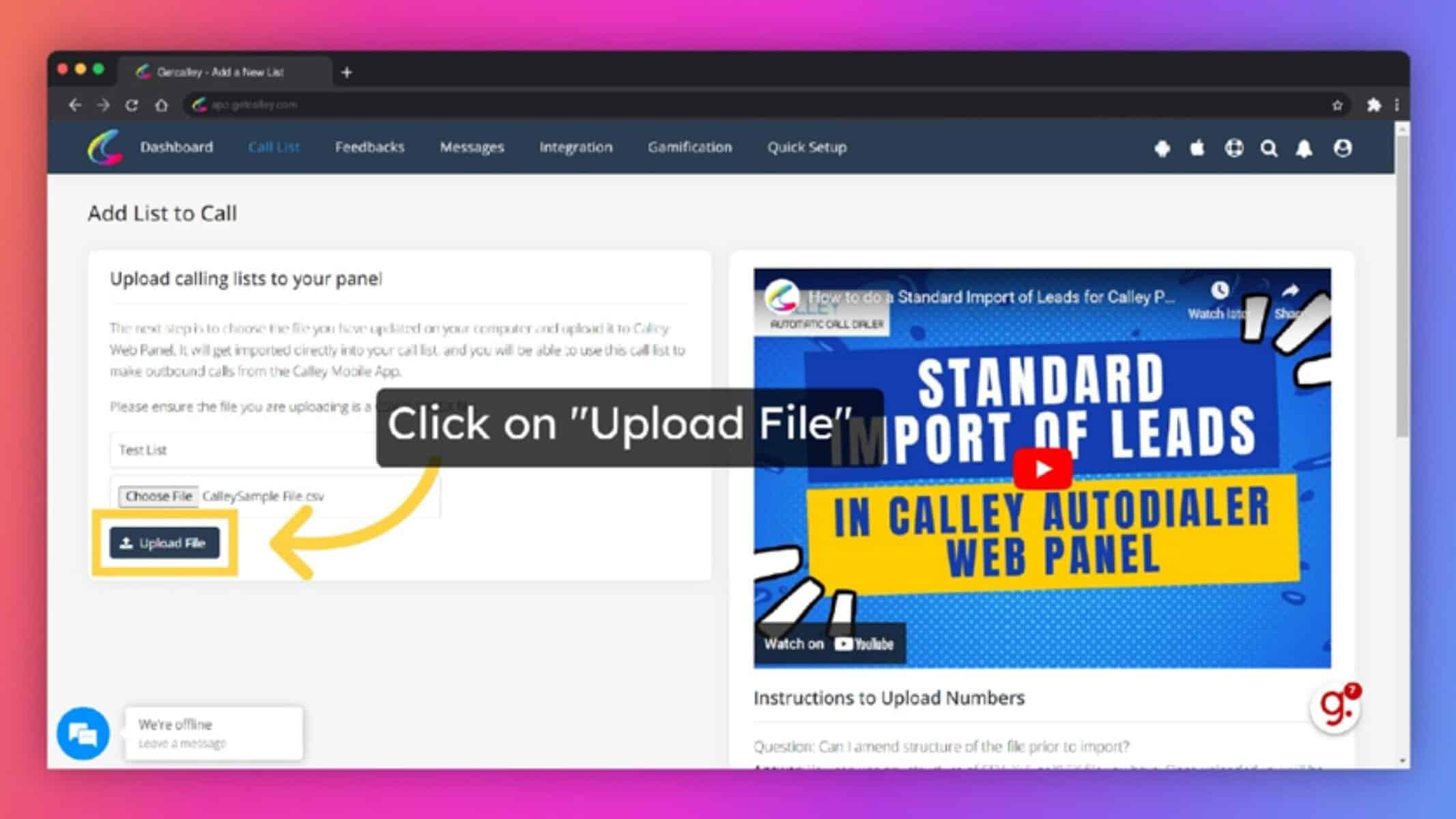
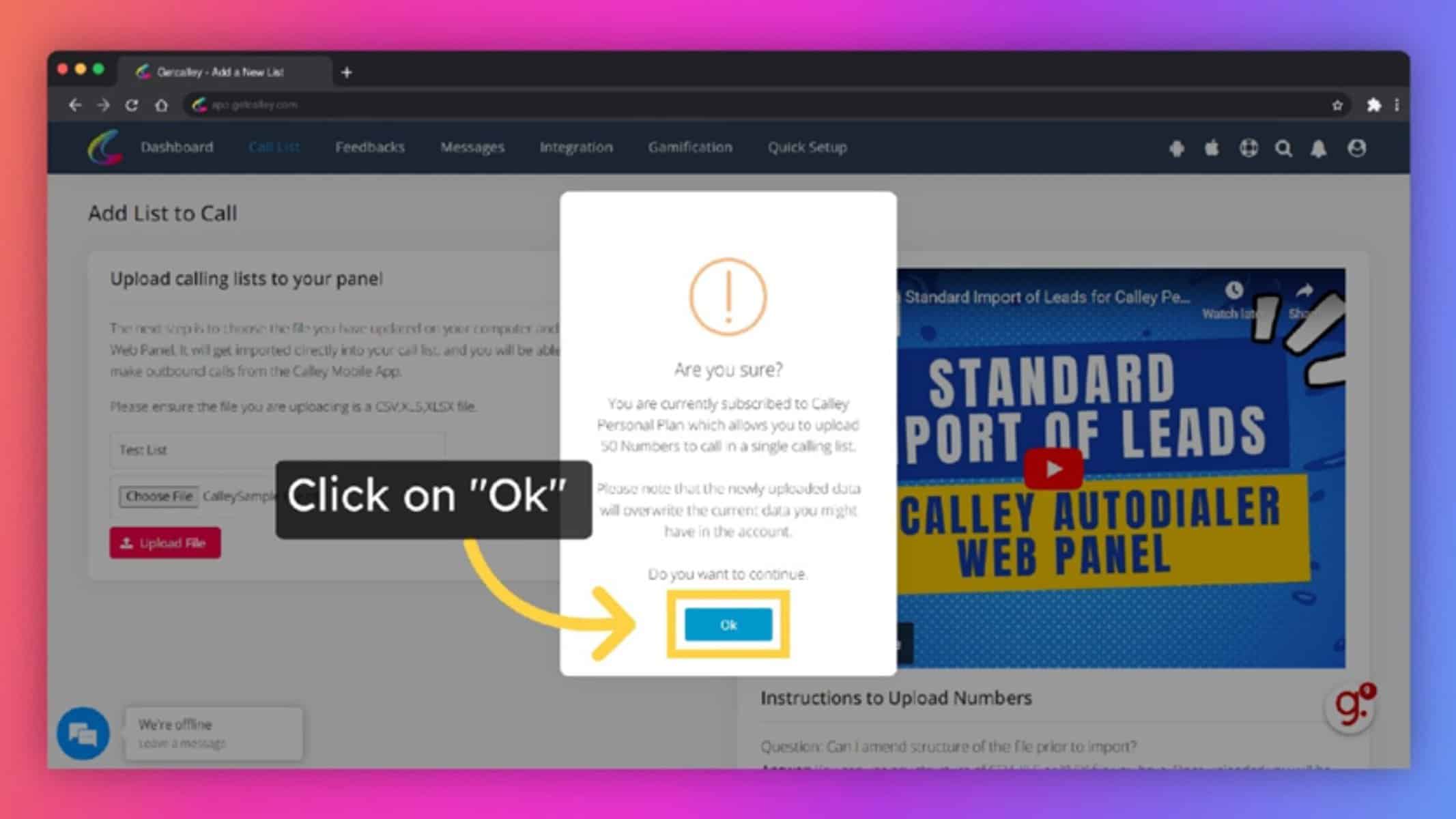
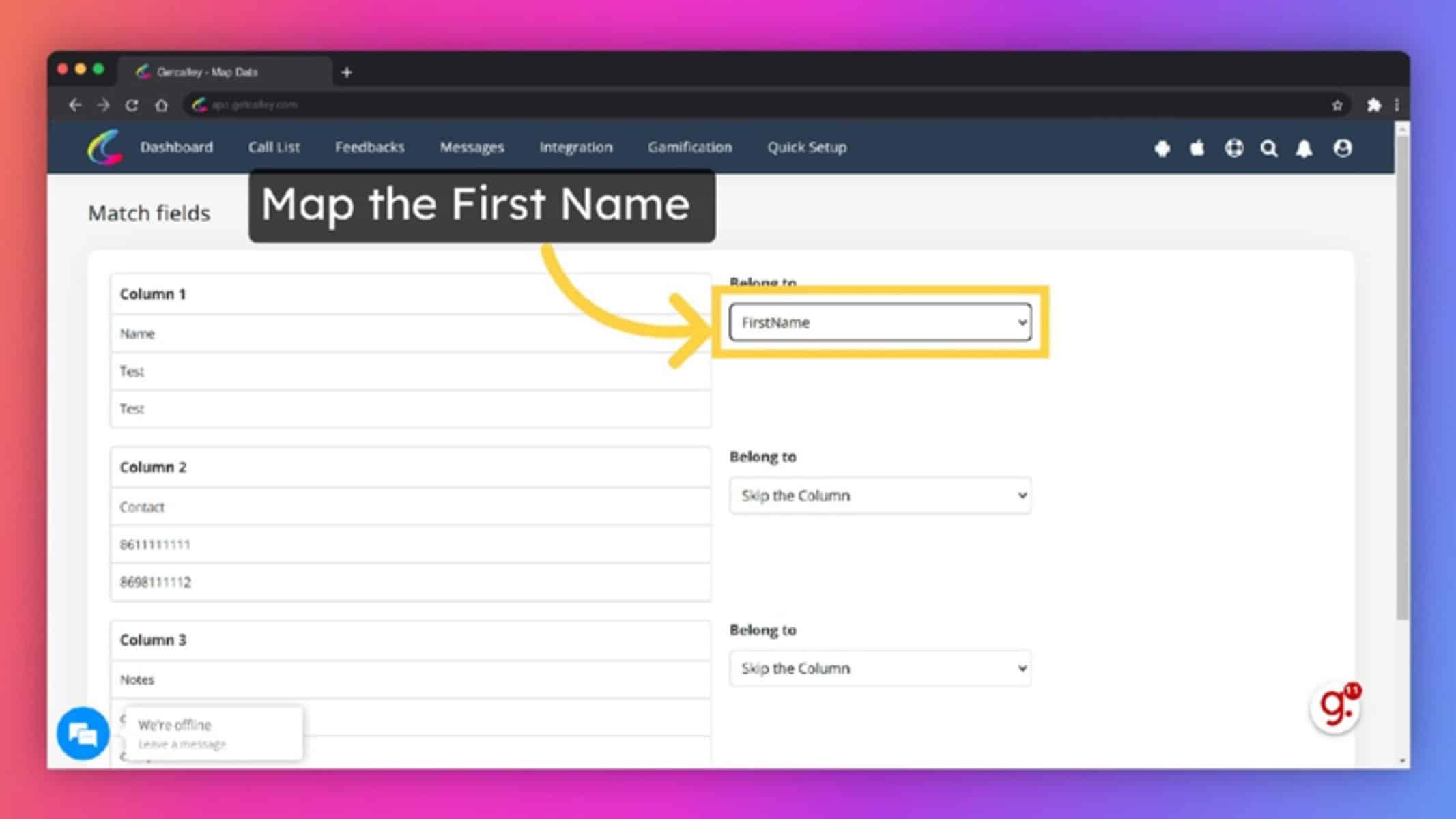
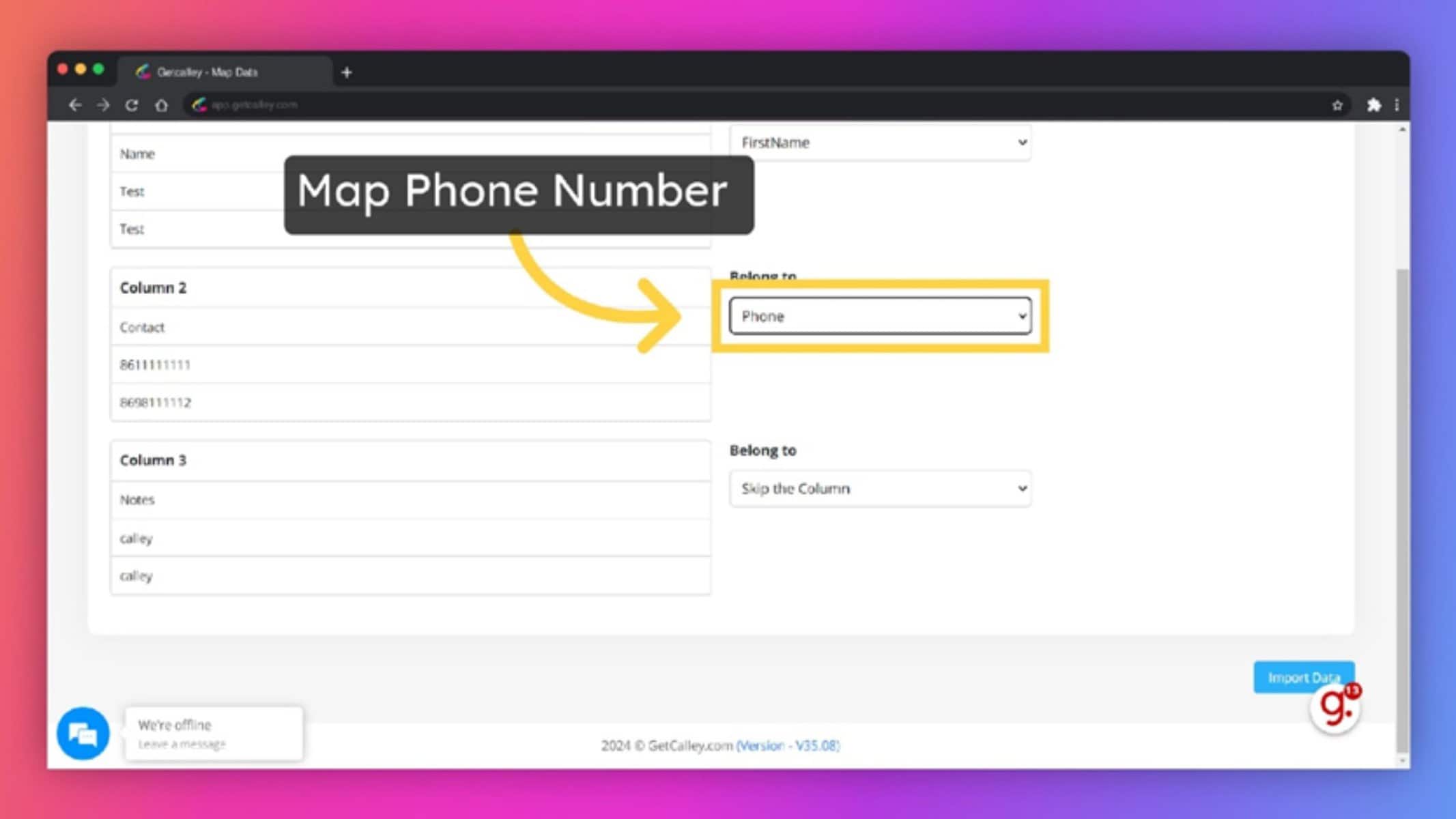
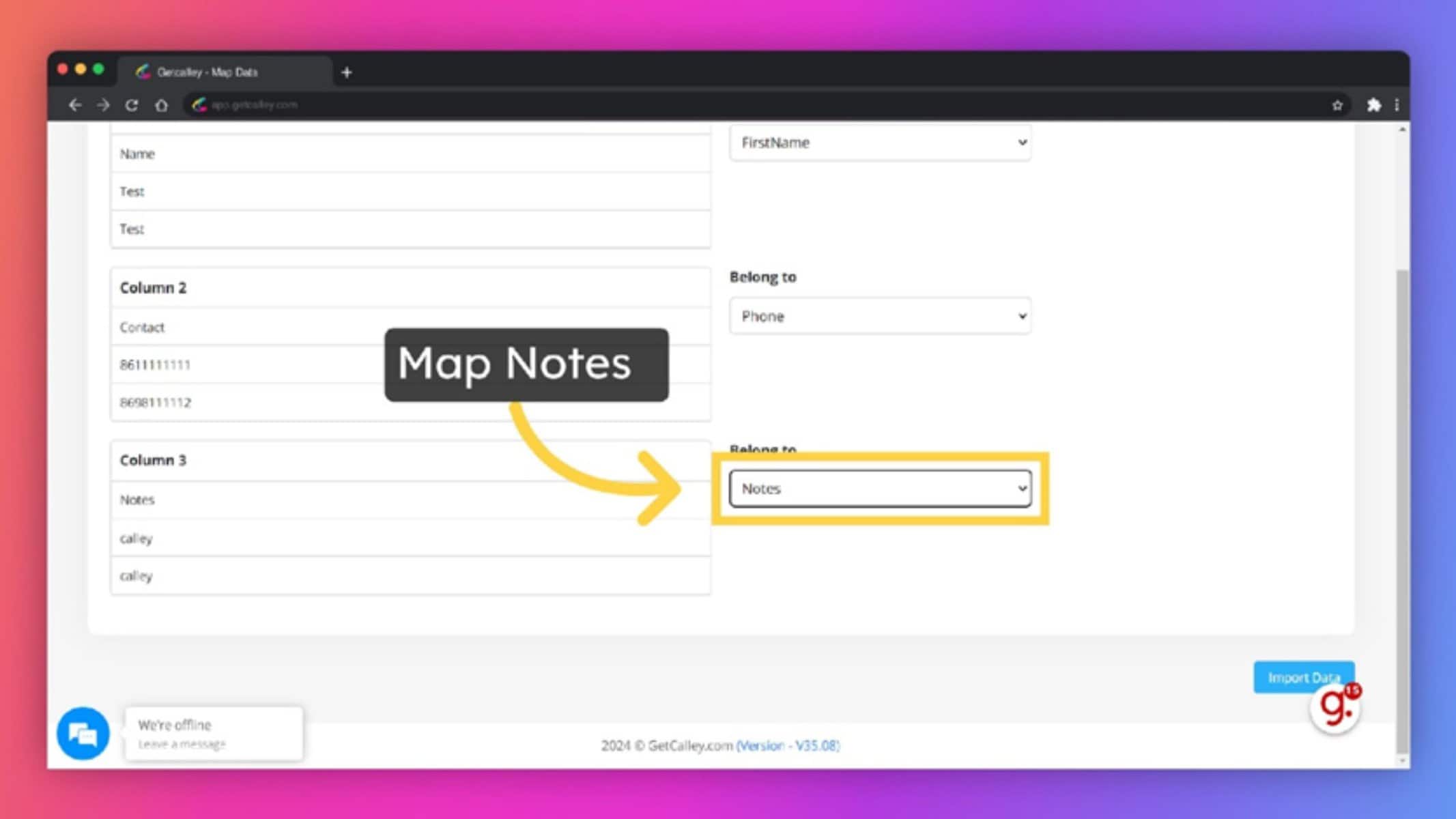
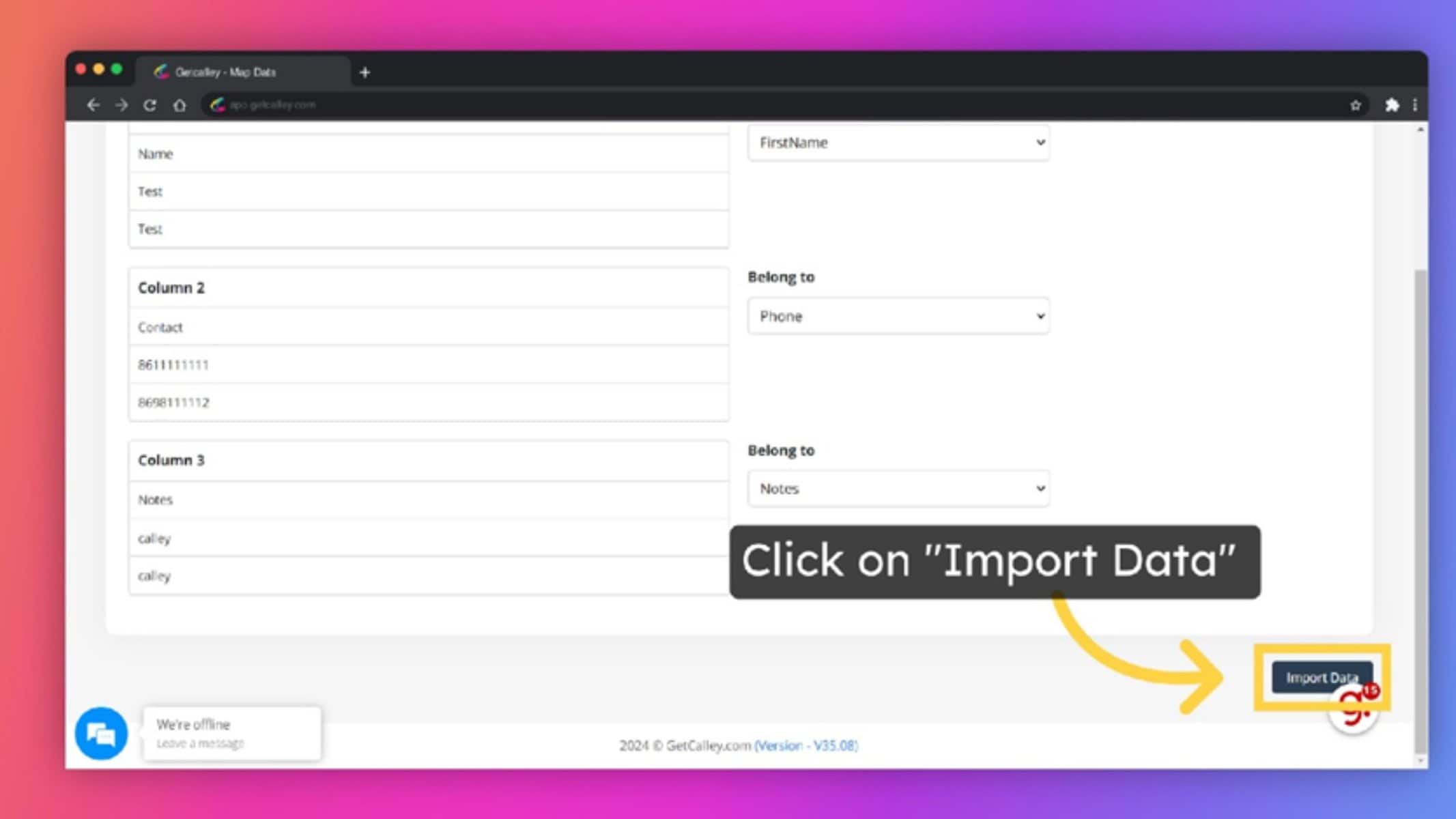
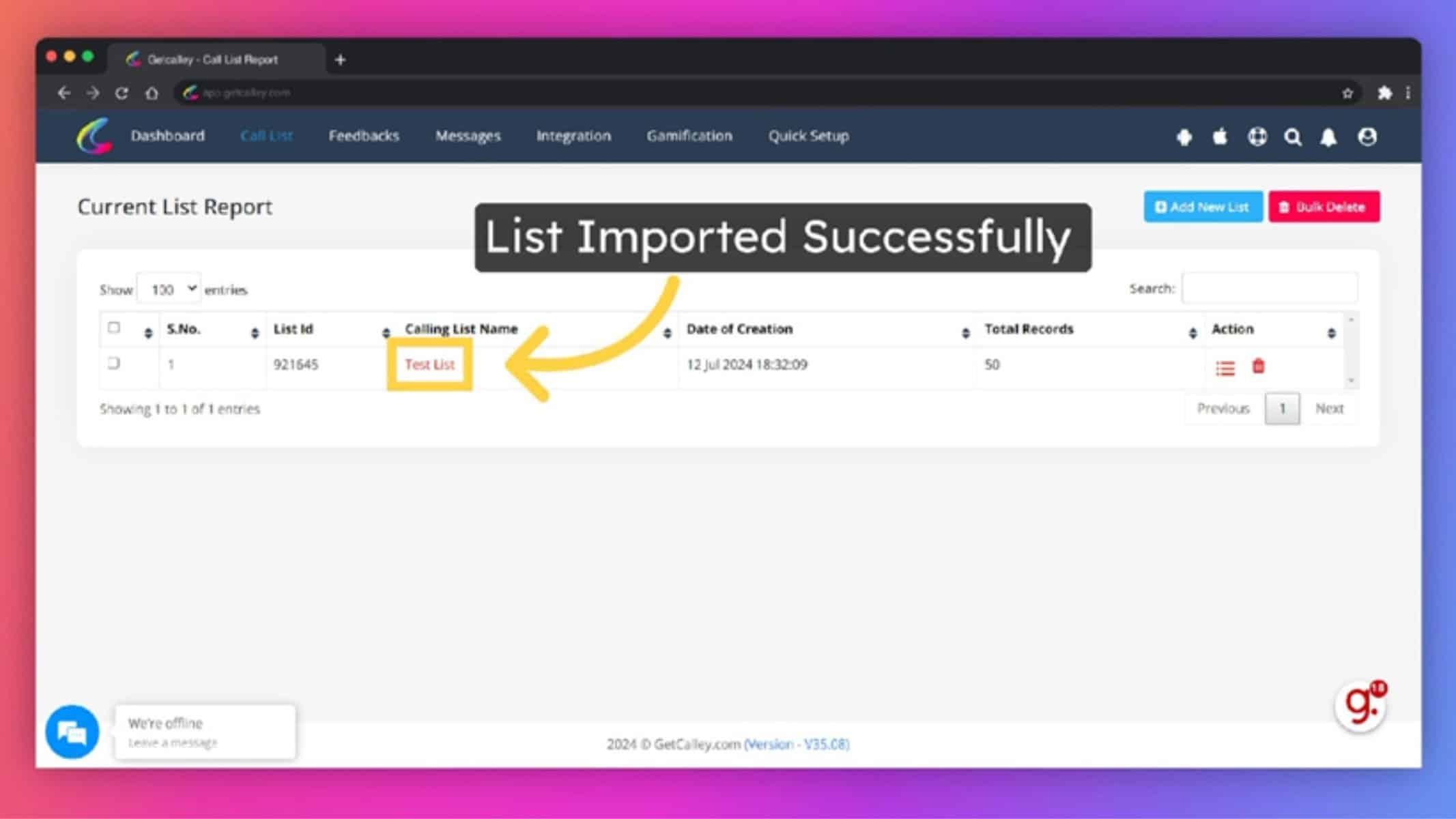
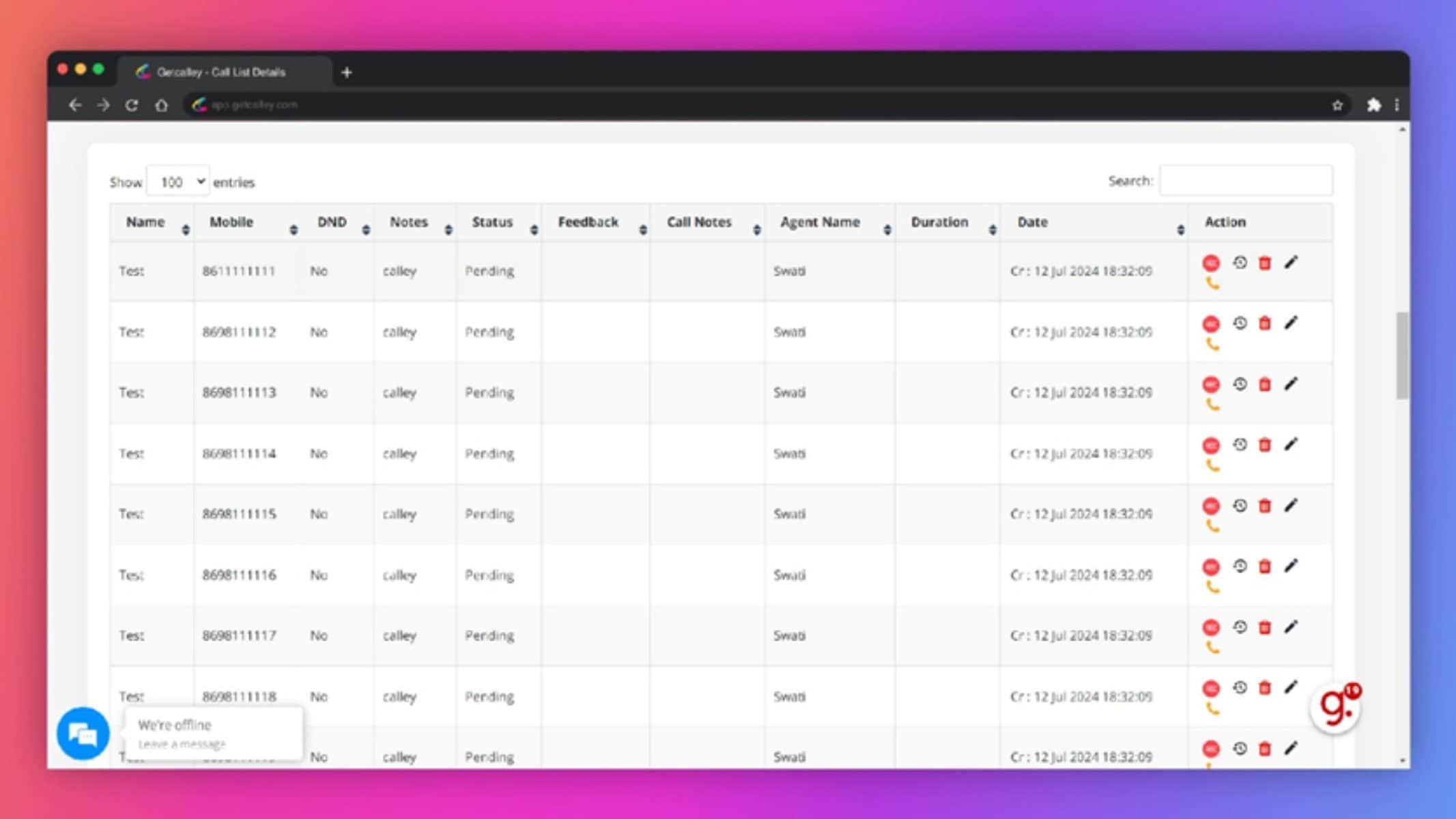
Step 3: Install the Calley App on Your Android Phone
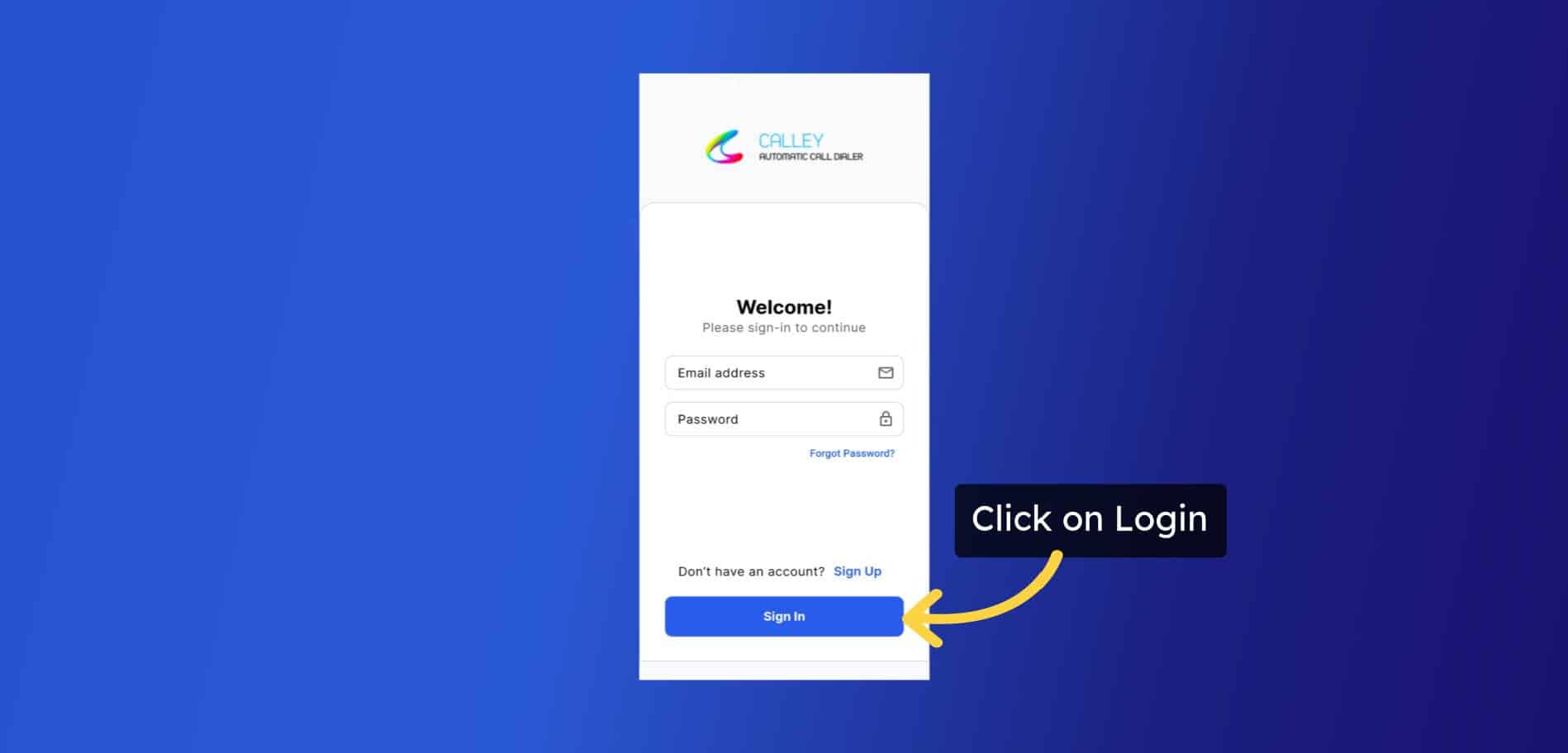
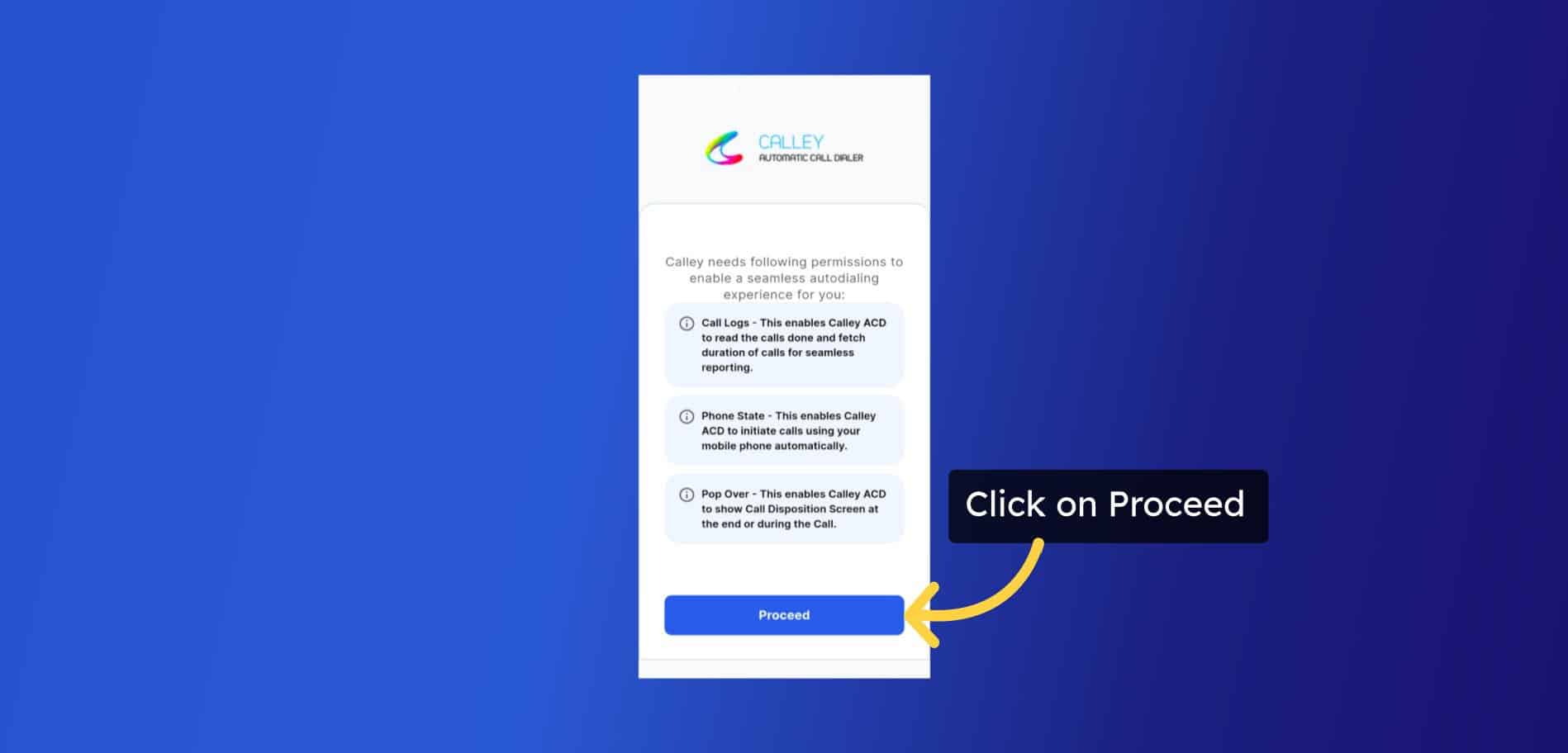
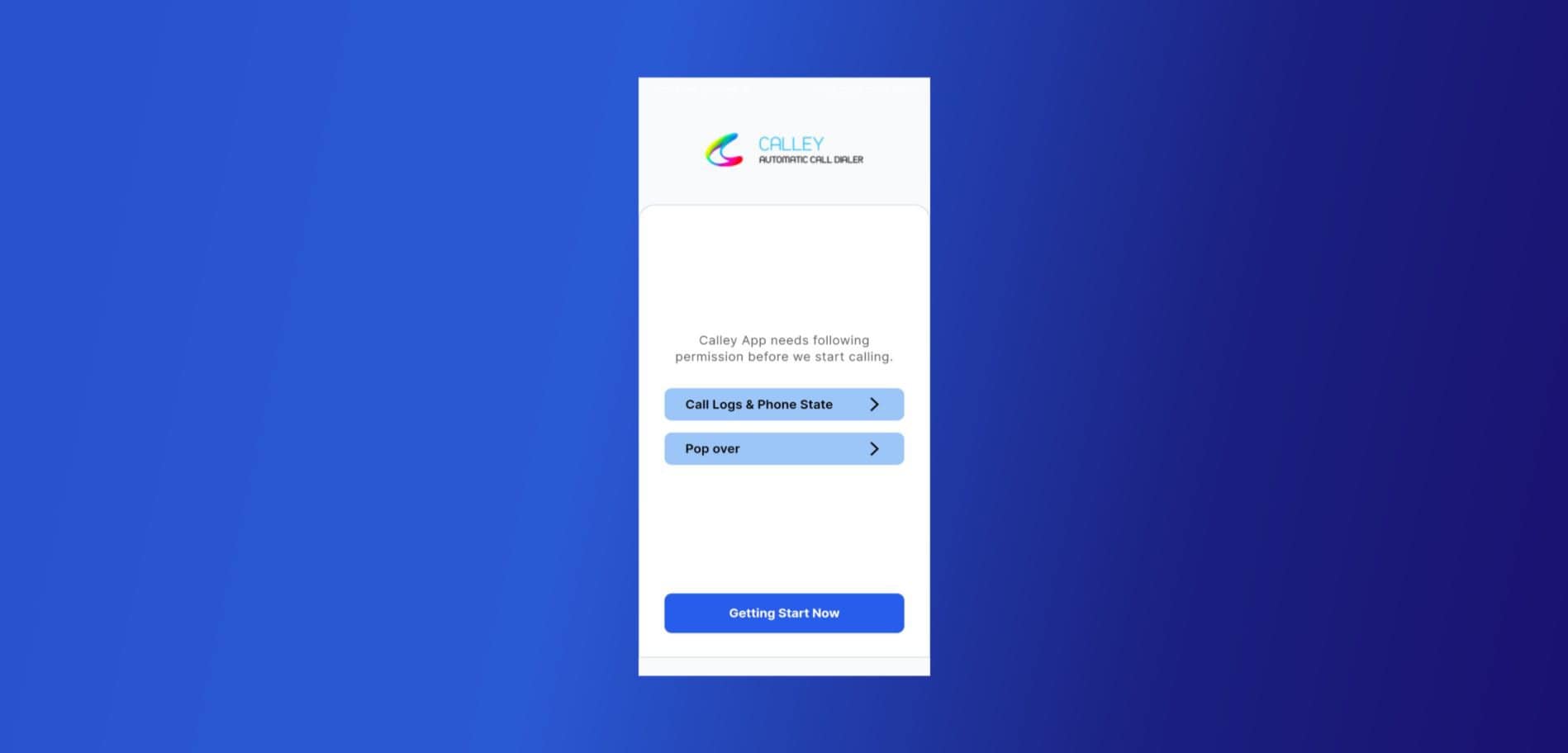
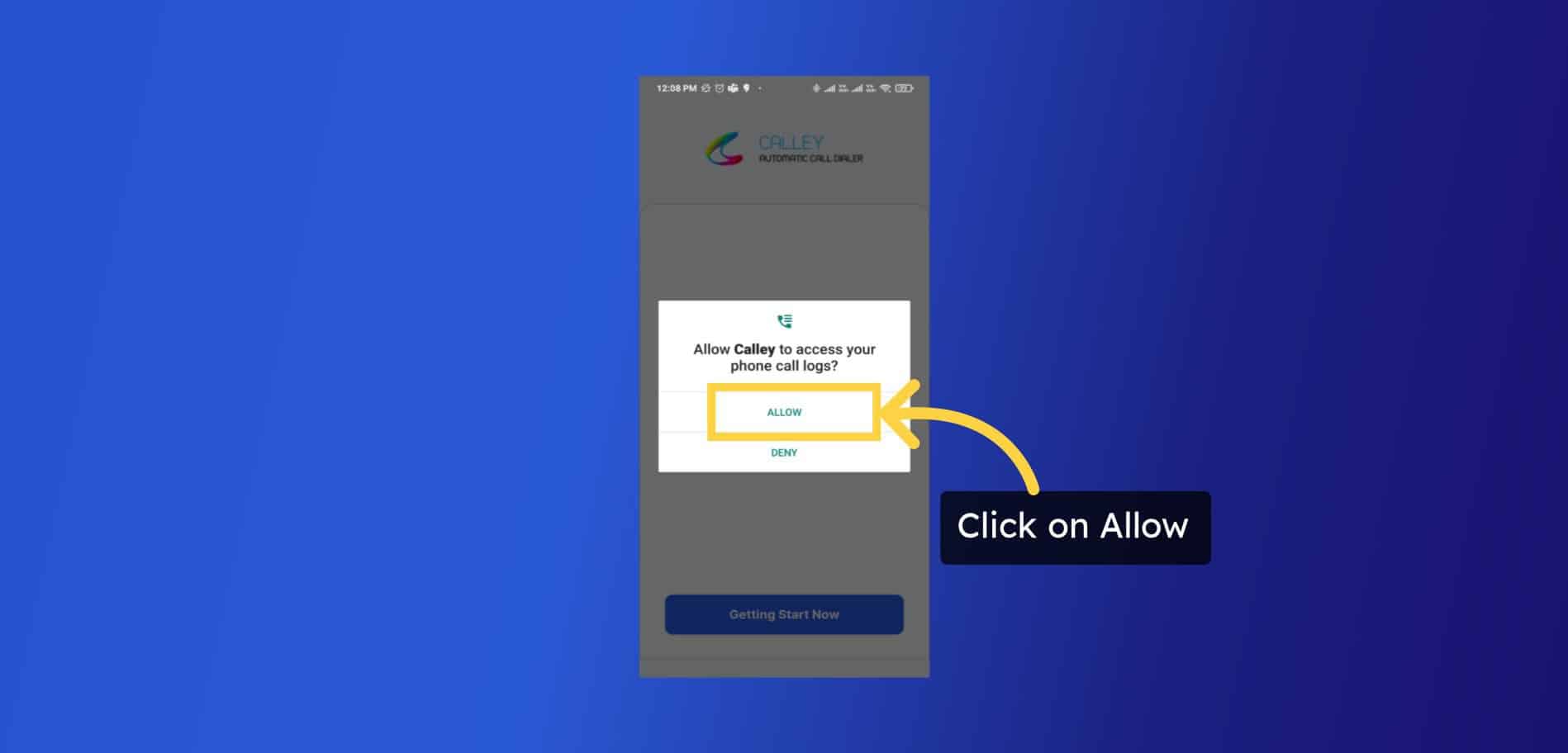
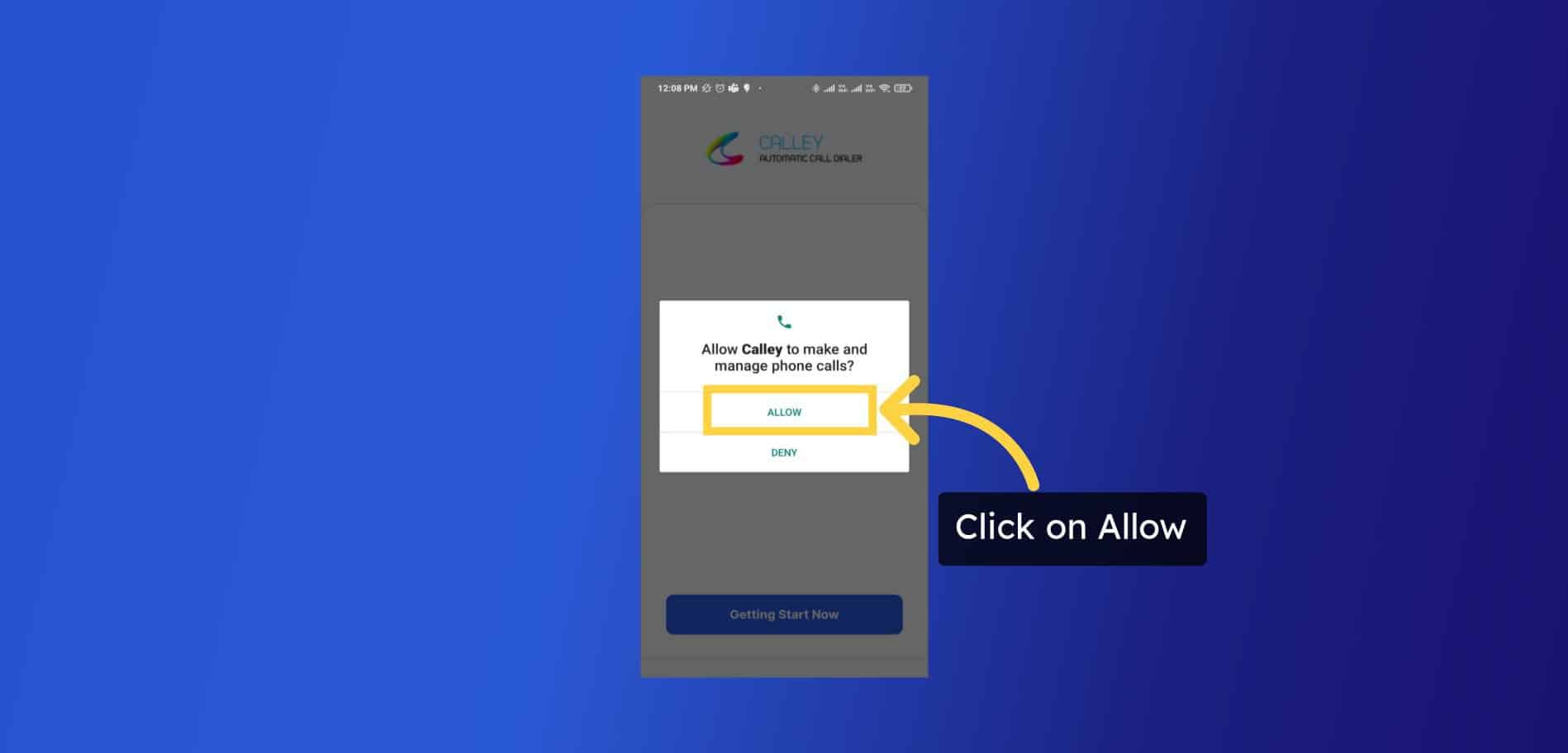
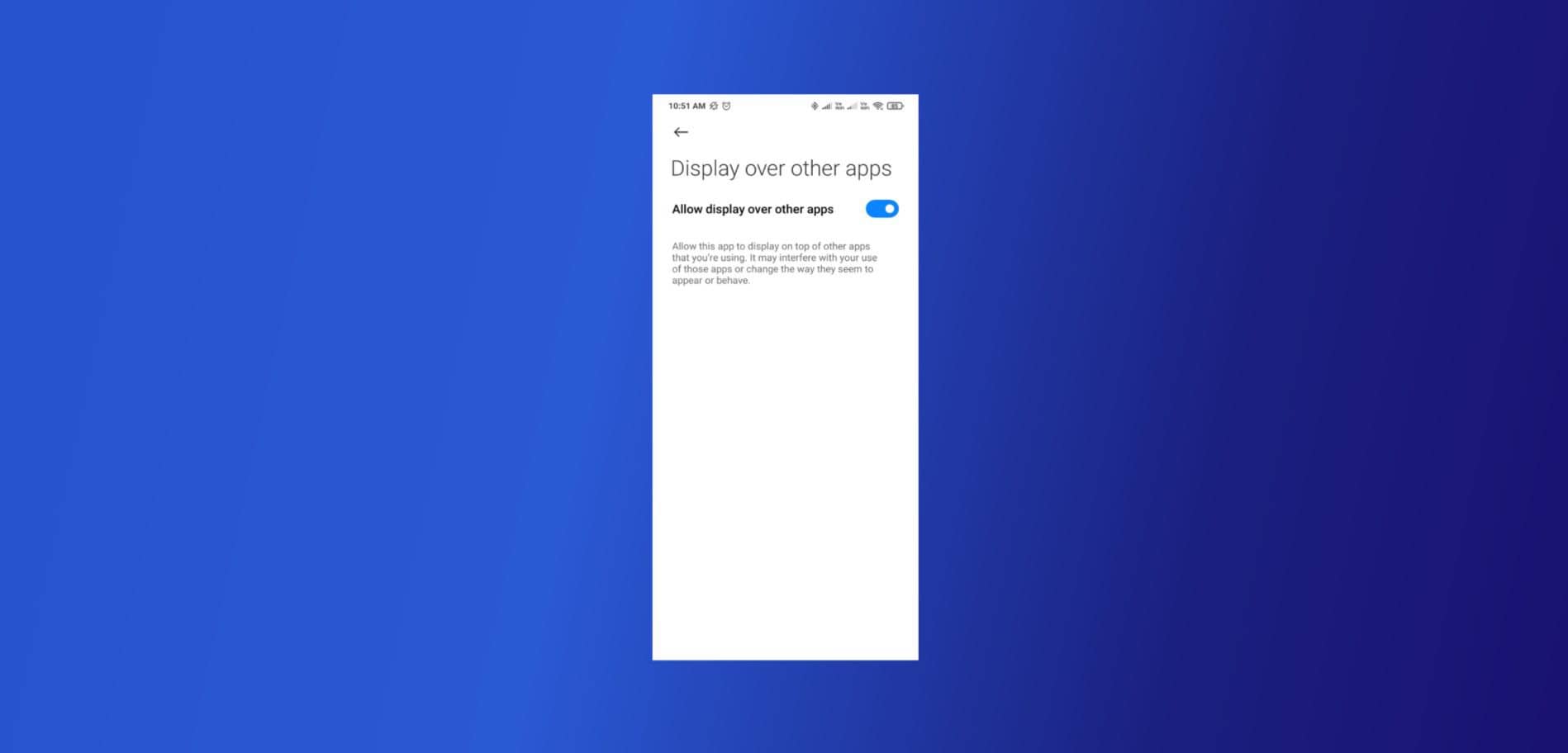
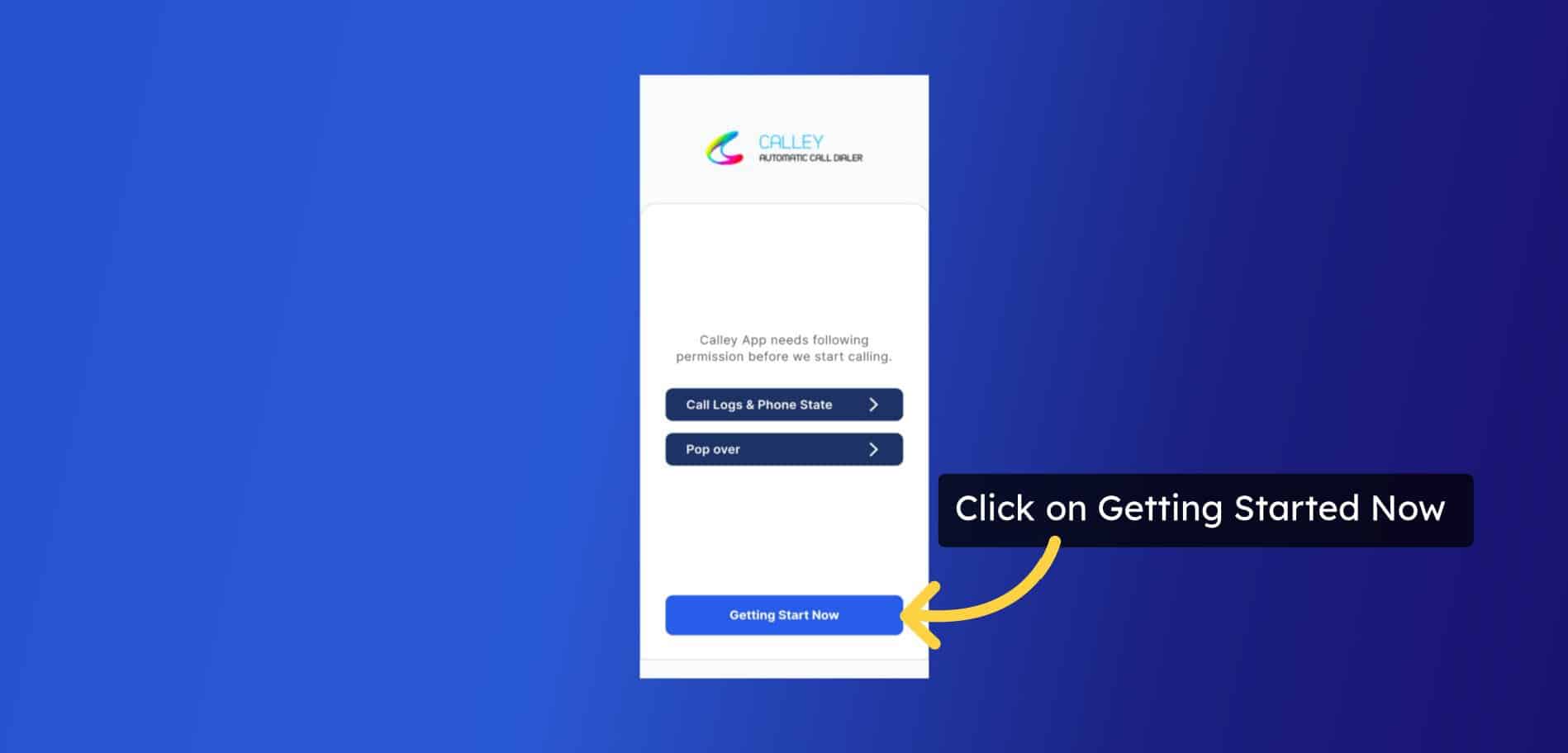
Step 4: Start Autodialing
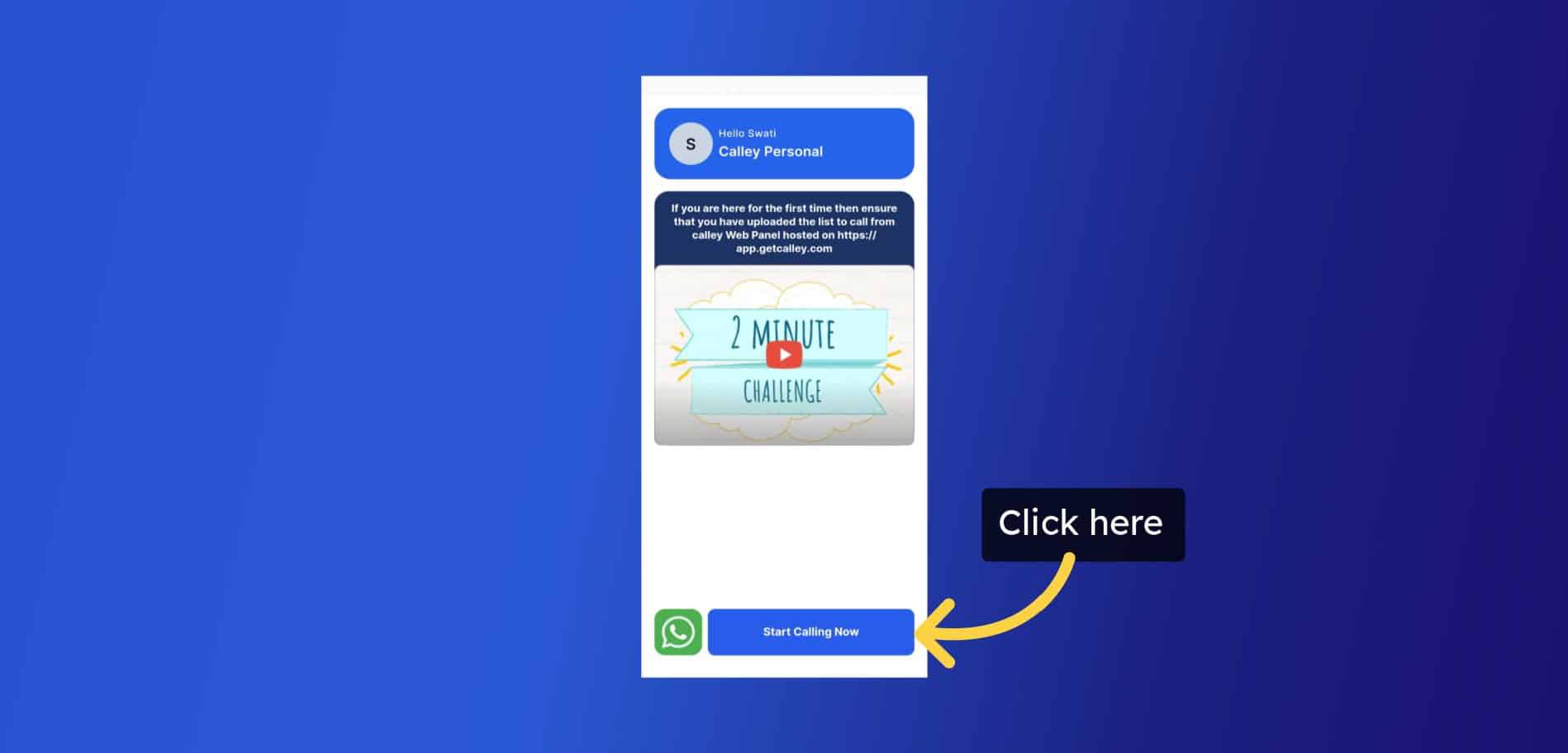
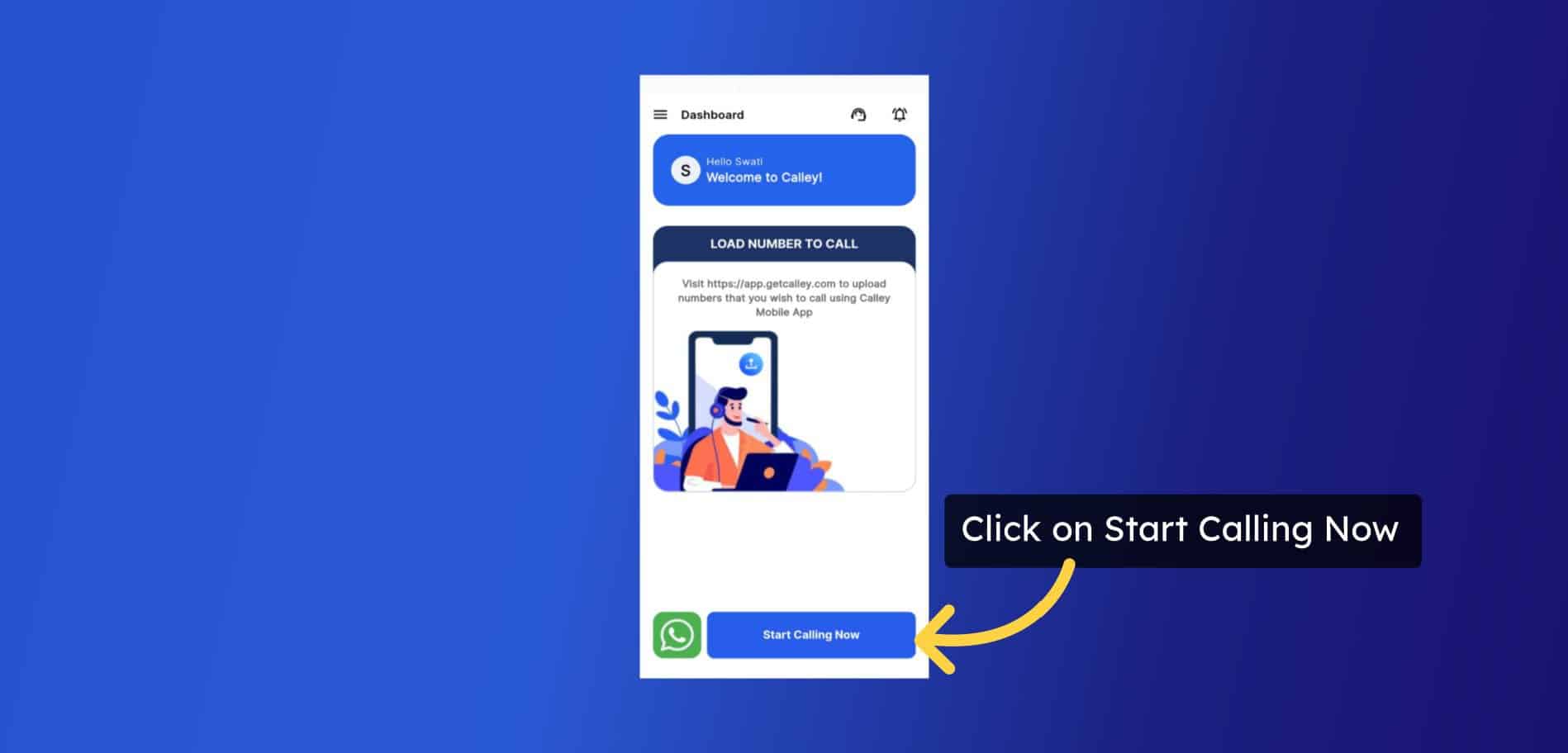
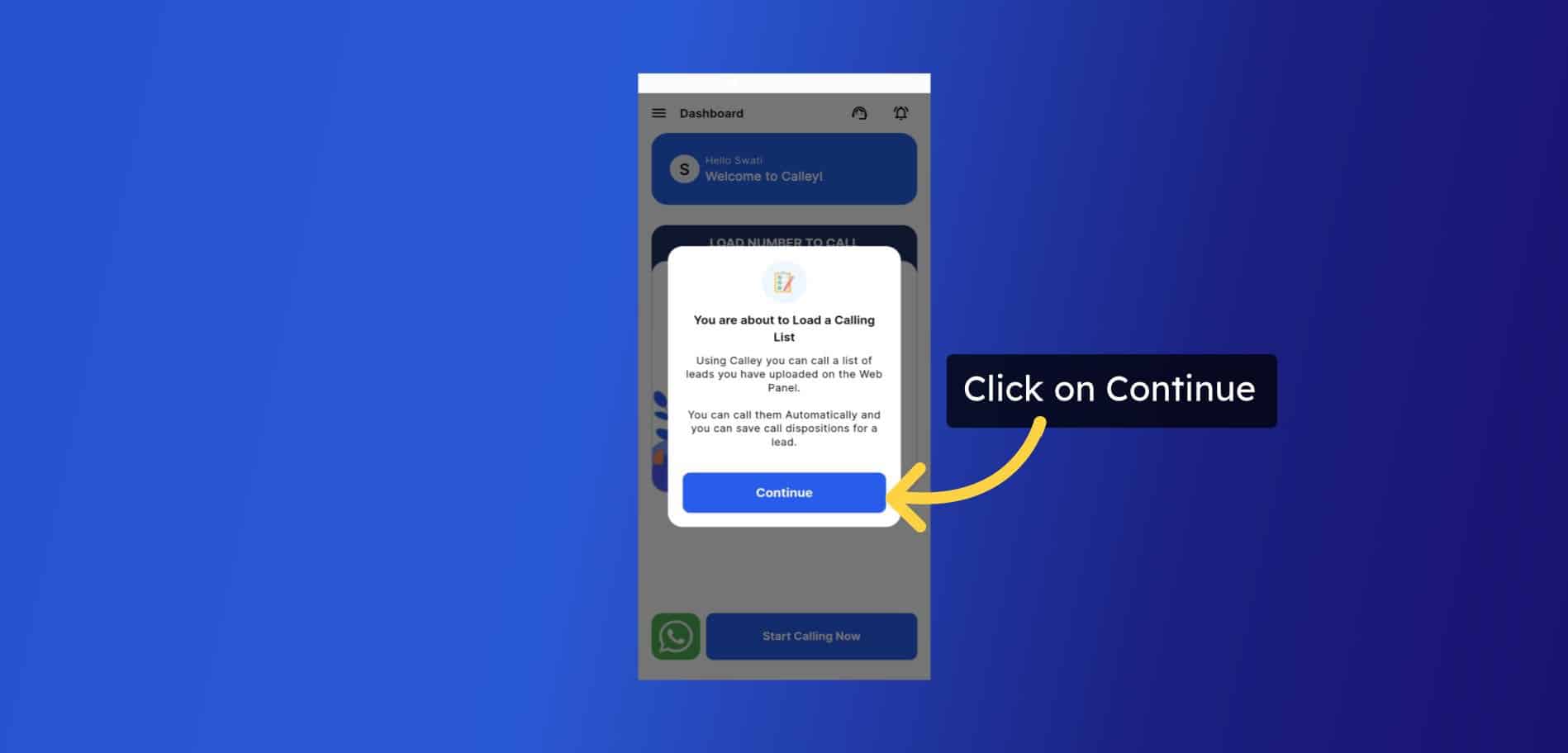
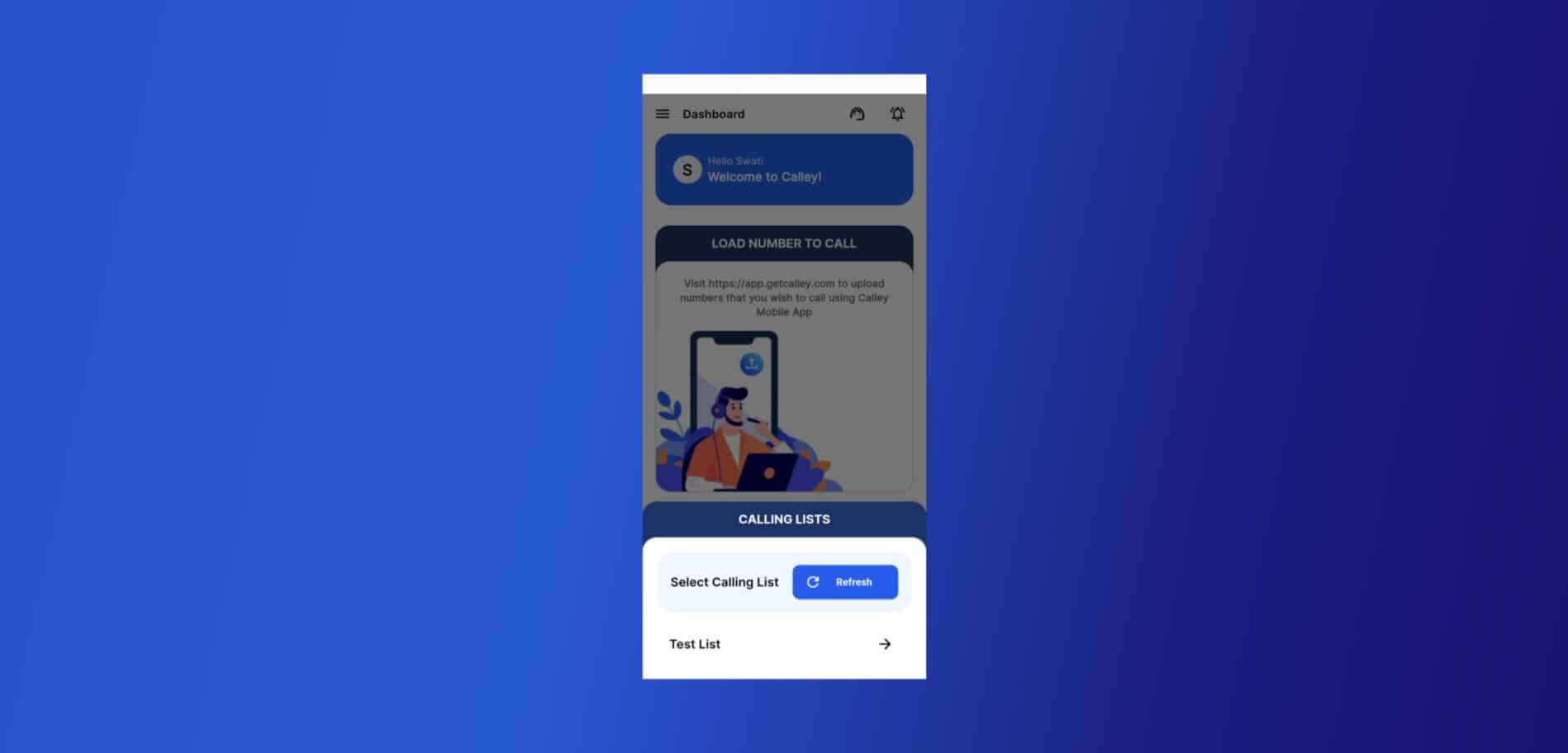
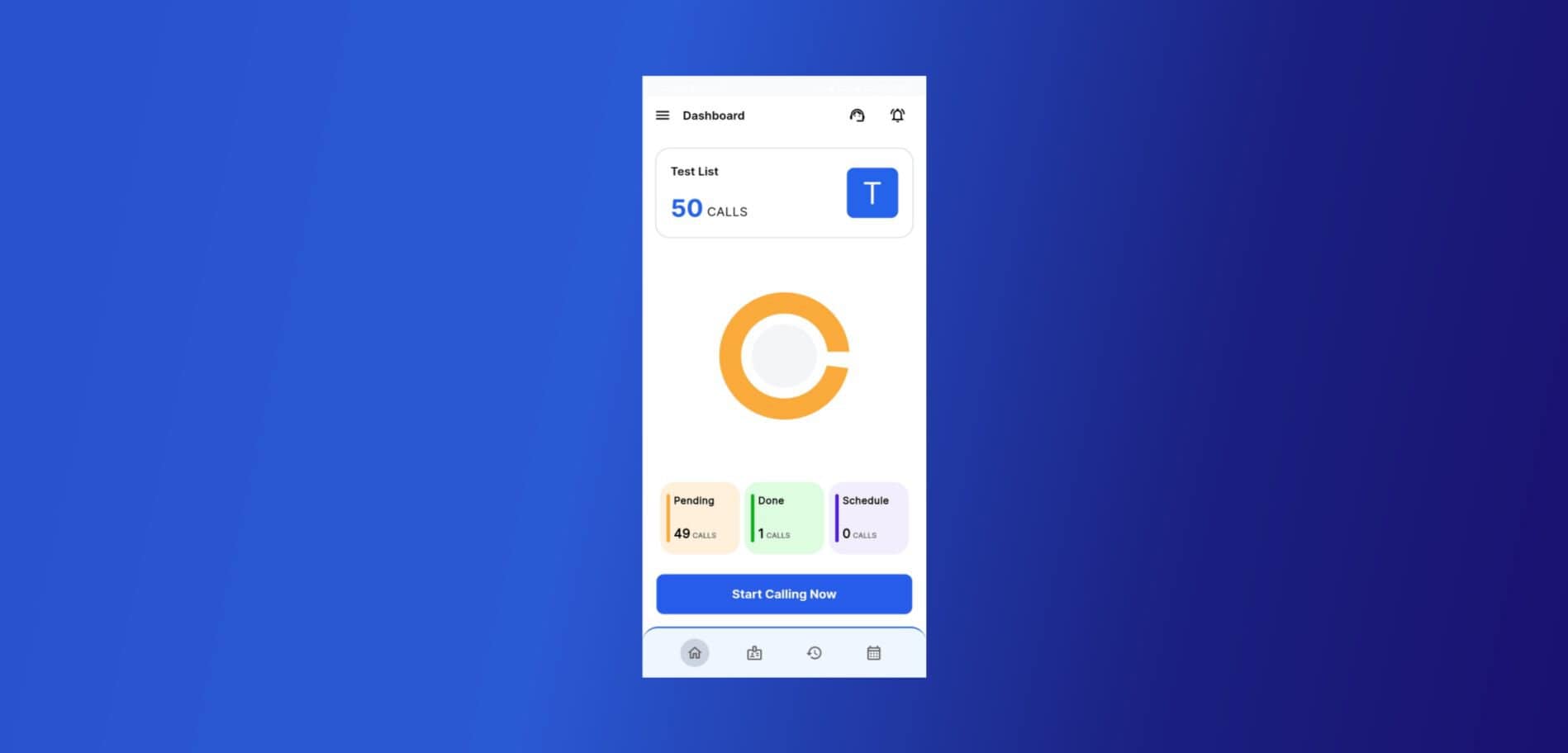
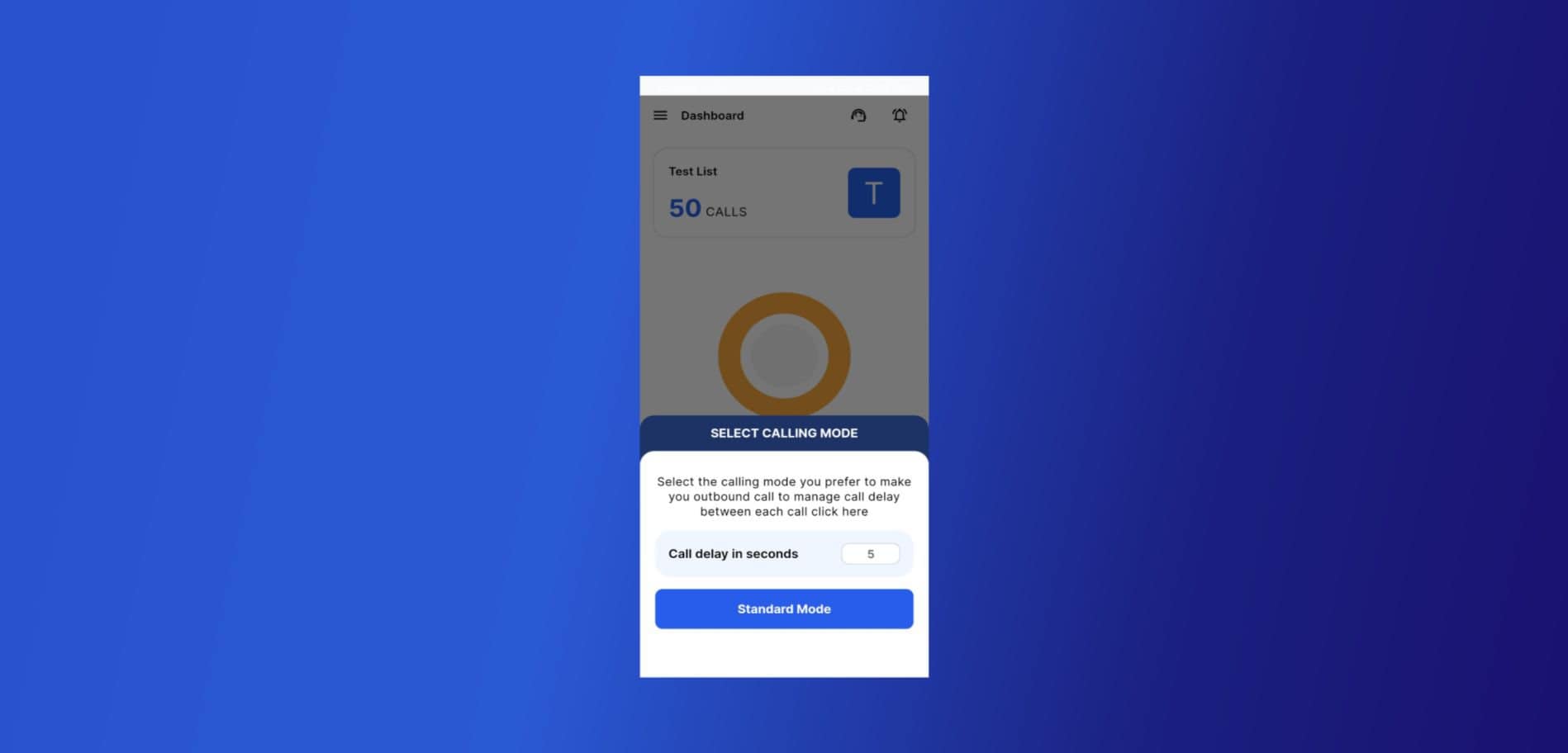
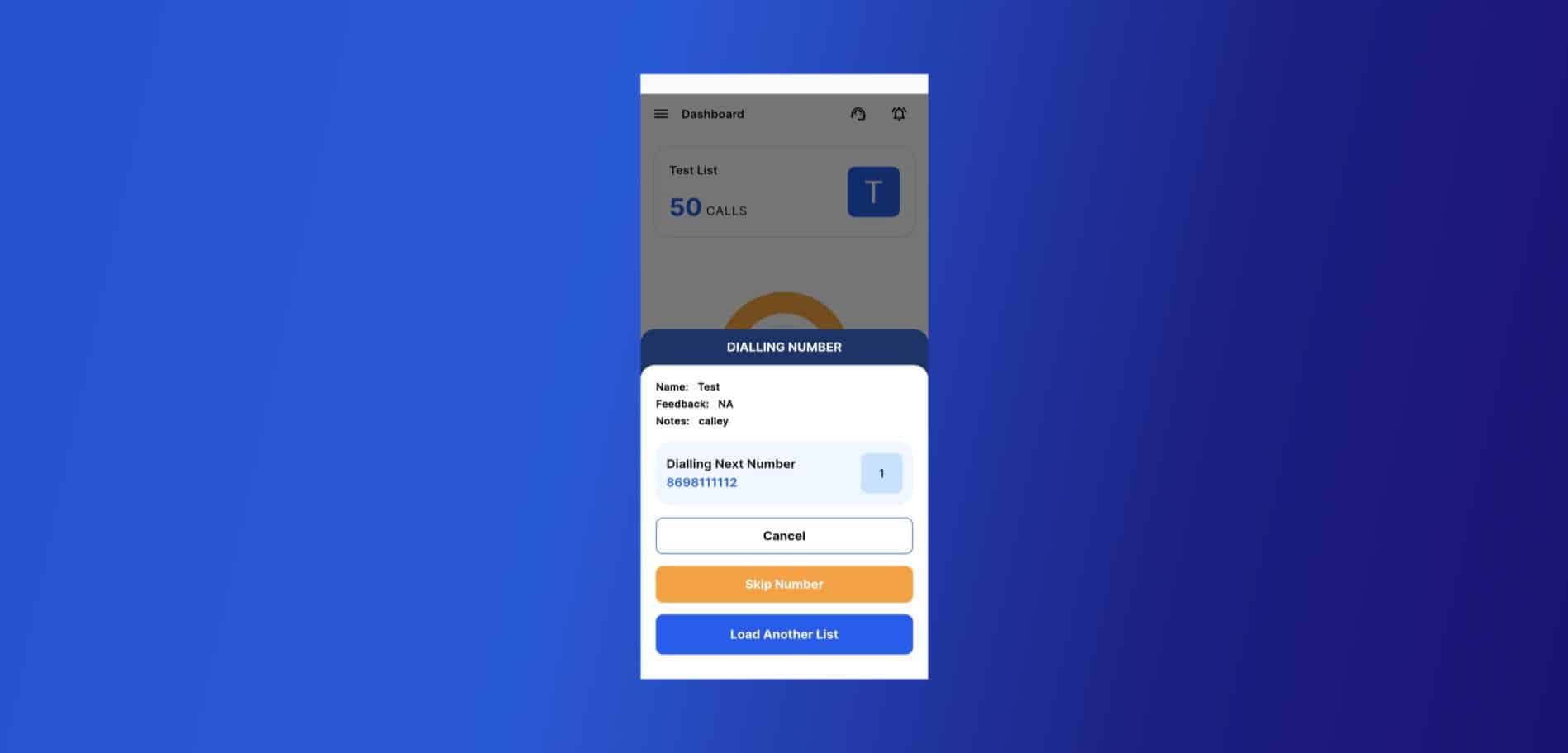
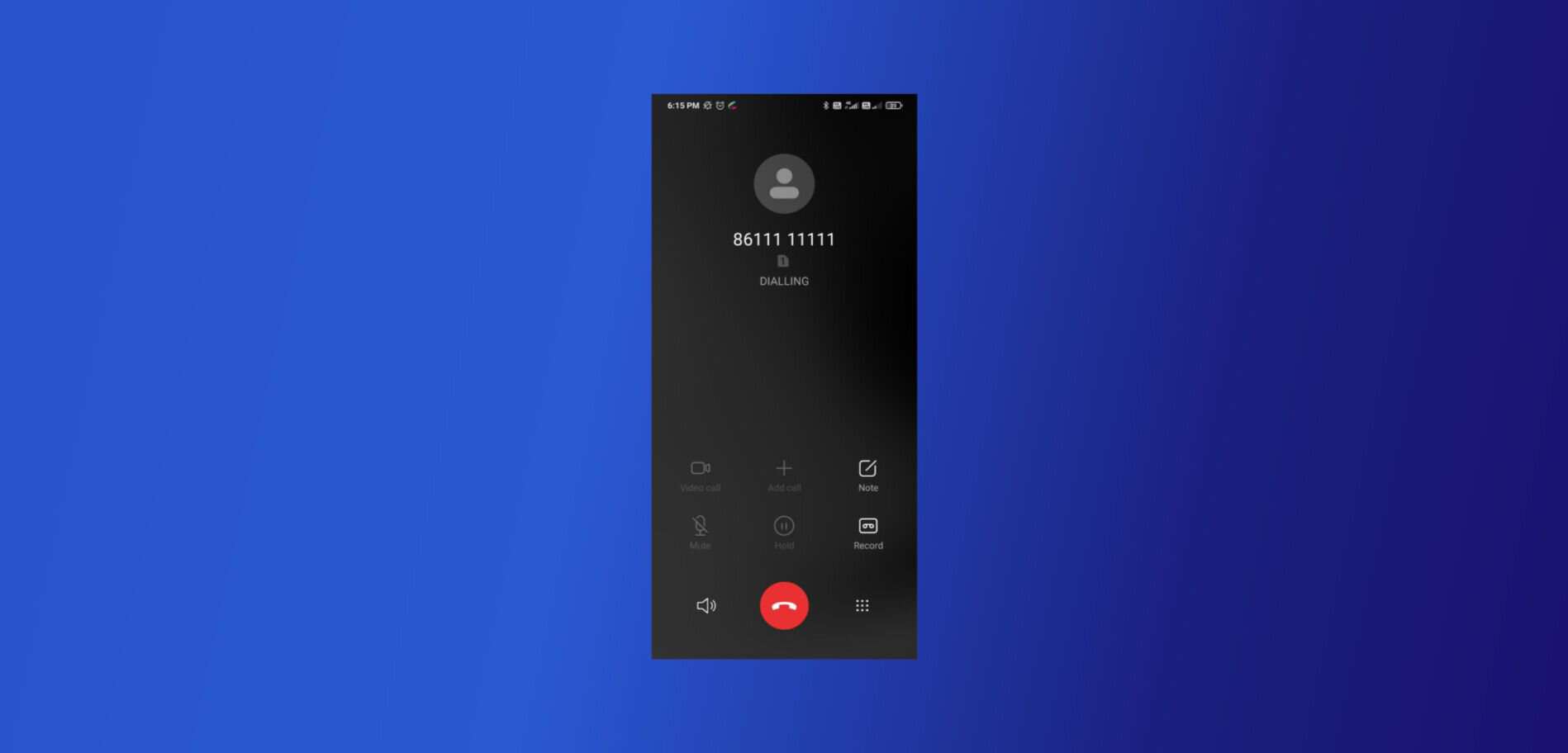
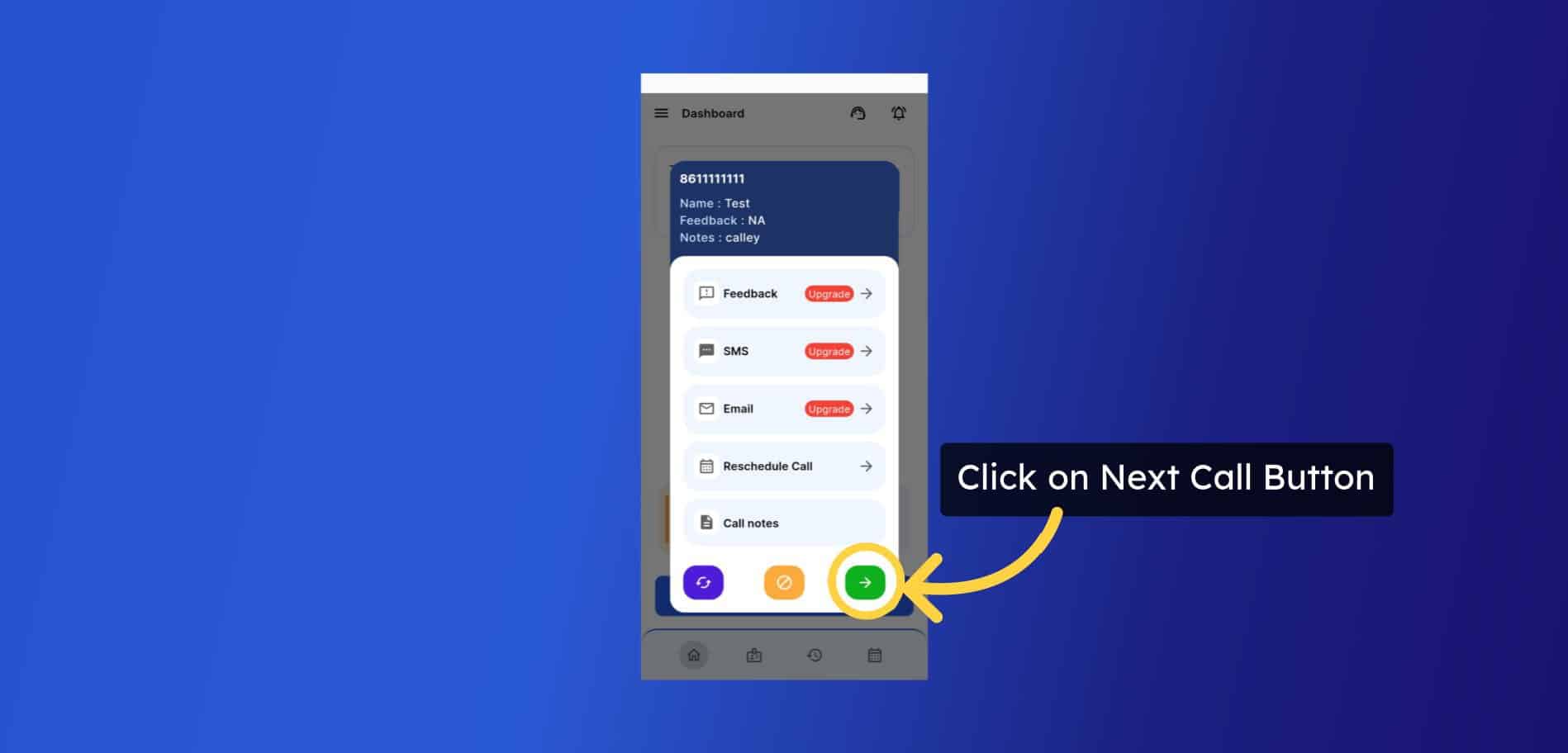
a) Feedback - Here you can select for Call Dispositions (This feature is not available in Calley Personal).
b) SMS Template - You can choose SMS Template in case you wish to leave a SMS / WhatsApp message at the end of the call (This feature is not available in Calley Personal).
c) Email Template - You can choose an email template in case you wish to send an email to the lead at the end of the call. (This feature is not available in Calley Personal).
d) Reschedule Your Call for later - You can set up a schedule for calling the lead again, the app will send you a reminder.
e) Call Notes - You can put notes for the call done for future reference.
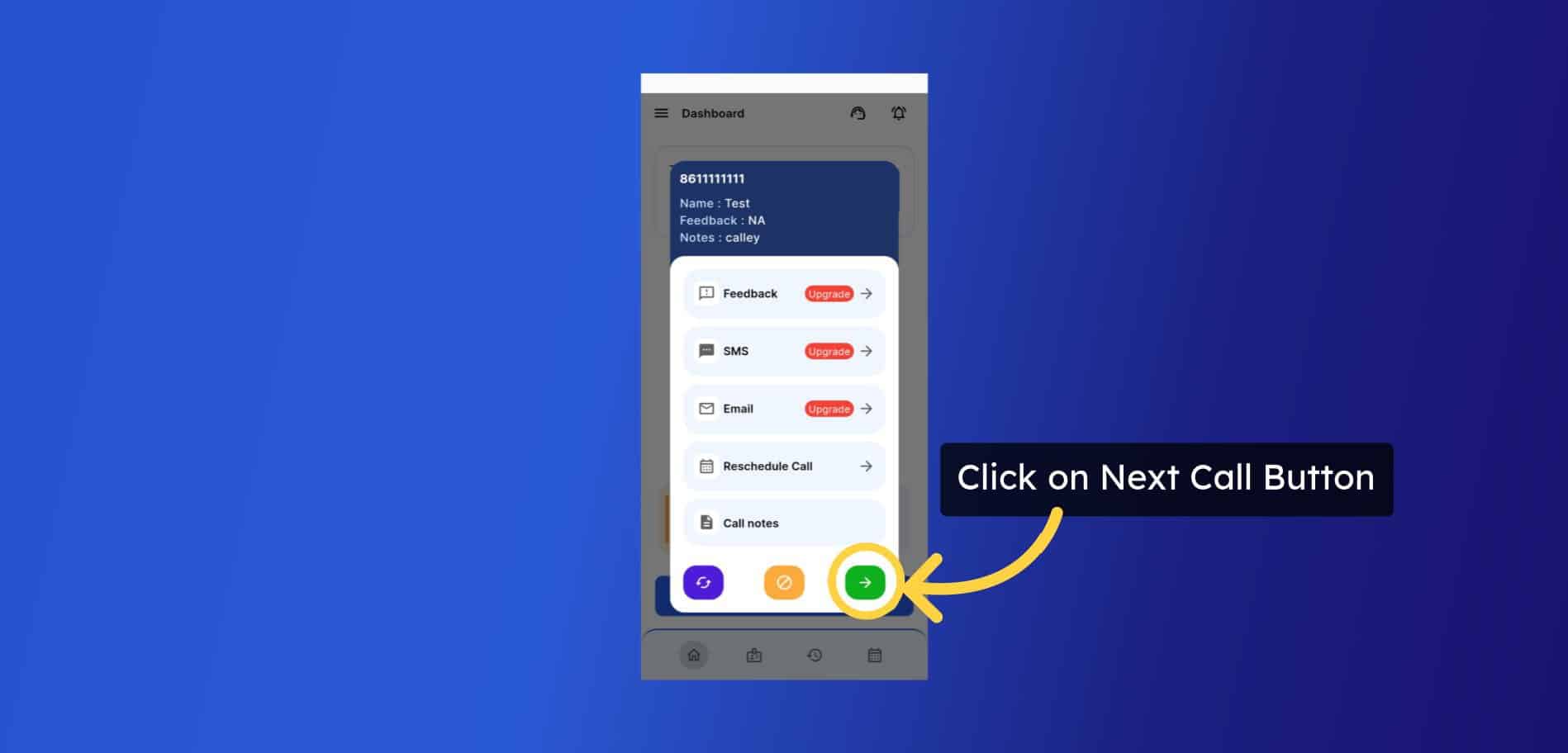
a) Call Again - It will redial the same number for you.
b) Mark as DND - It will mark the number as DND in your panel and the same will be filtered from future calls.
c) Next Call - It will save the notes you have filled and dial the next call for you.
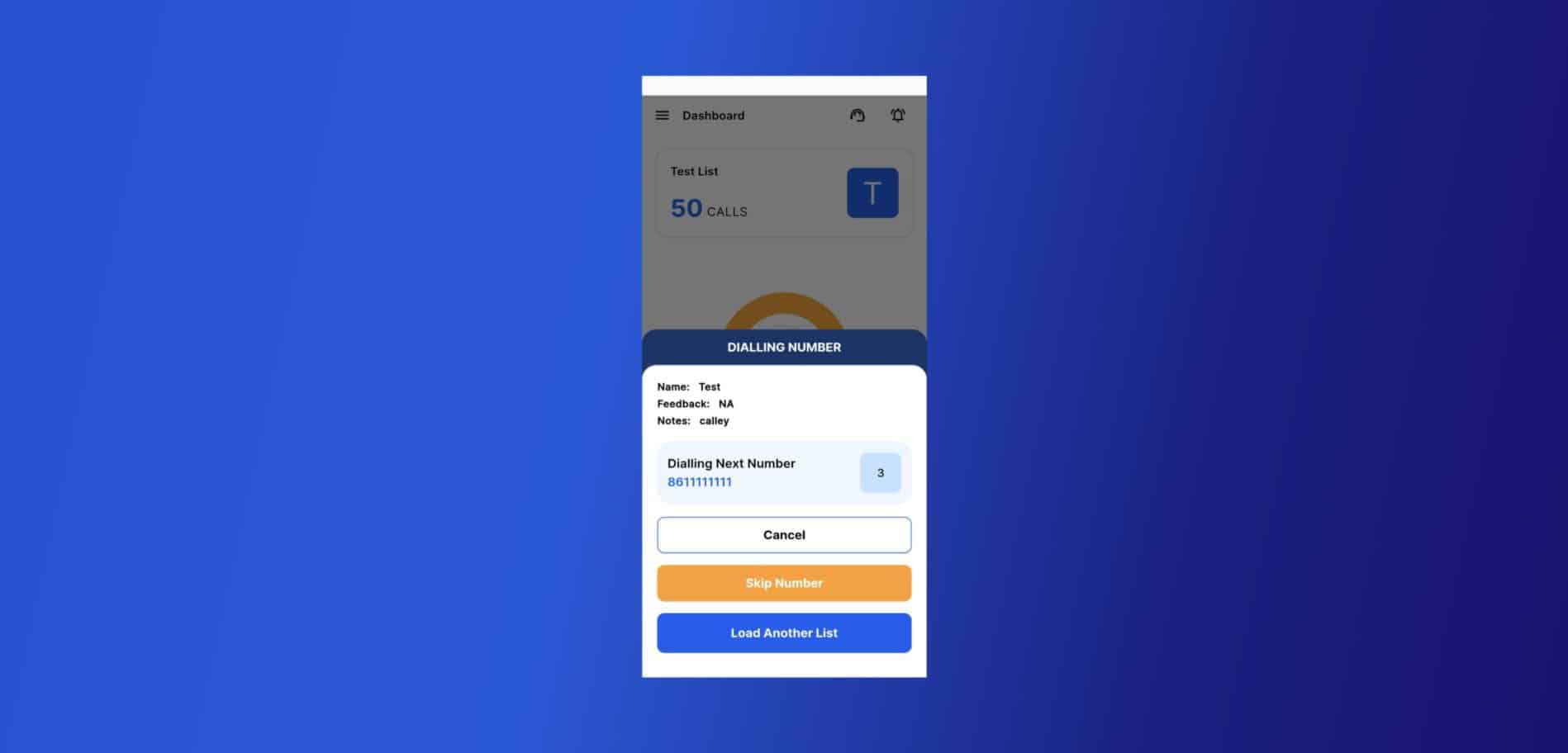
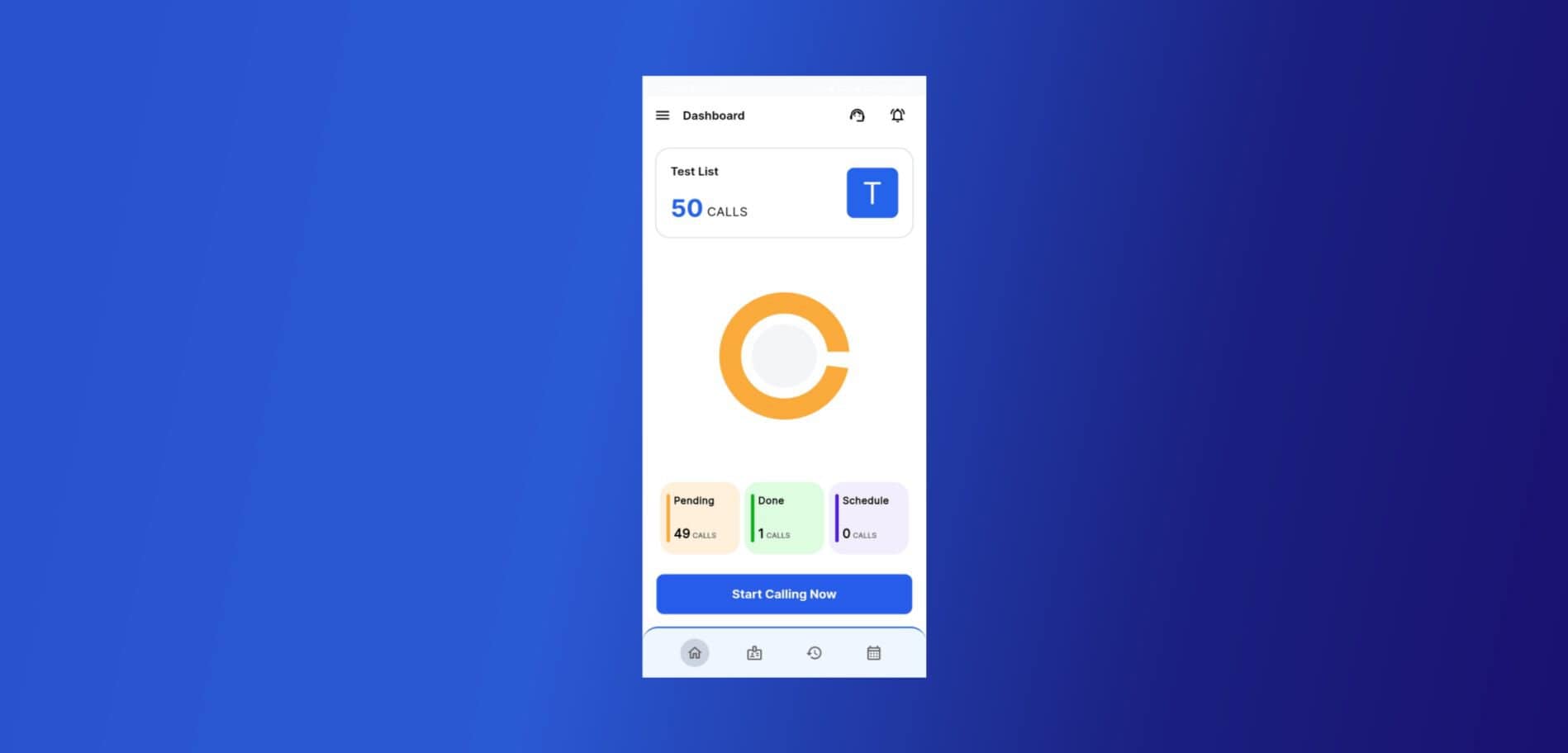
Why Should You Use an Android Auto dialer Like Calley?
Using an Android autodialer like Calley makes calling easier and faster. It helps you:
Calley helps you do more in less time, making your work smoother and helping your business grow.
Boost Your Sales with Android Autodialing
Setting up the Calley Autodialer app is simple, efficient, and a game-changer for business owners looking to streamline their calling process. Whether you’re reaching out to potential customers or following up with leads, this tool empowers you to do it all with ease.
Don’t wait! Get started today and experience the convenience of autodialing. If you need any help, feel free to reach out to Calley Support.
Checkout our Pricing Plans for Calley Auto Dialer App.
Find out, Full Feature List of Calley AutoDialer.
Click on the link if you want to Subscribe to a Free Auto Dialer with a limit of 25 calls per day?
WE KNOW YOU WILL HAVE QUESTIONS.
We would love to answer all your questions to get you started with Autodialing using The Calley Auto Dialer app.