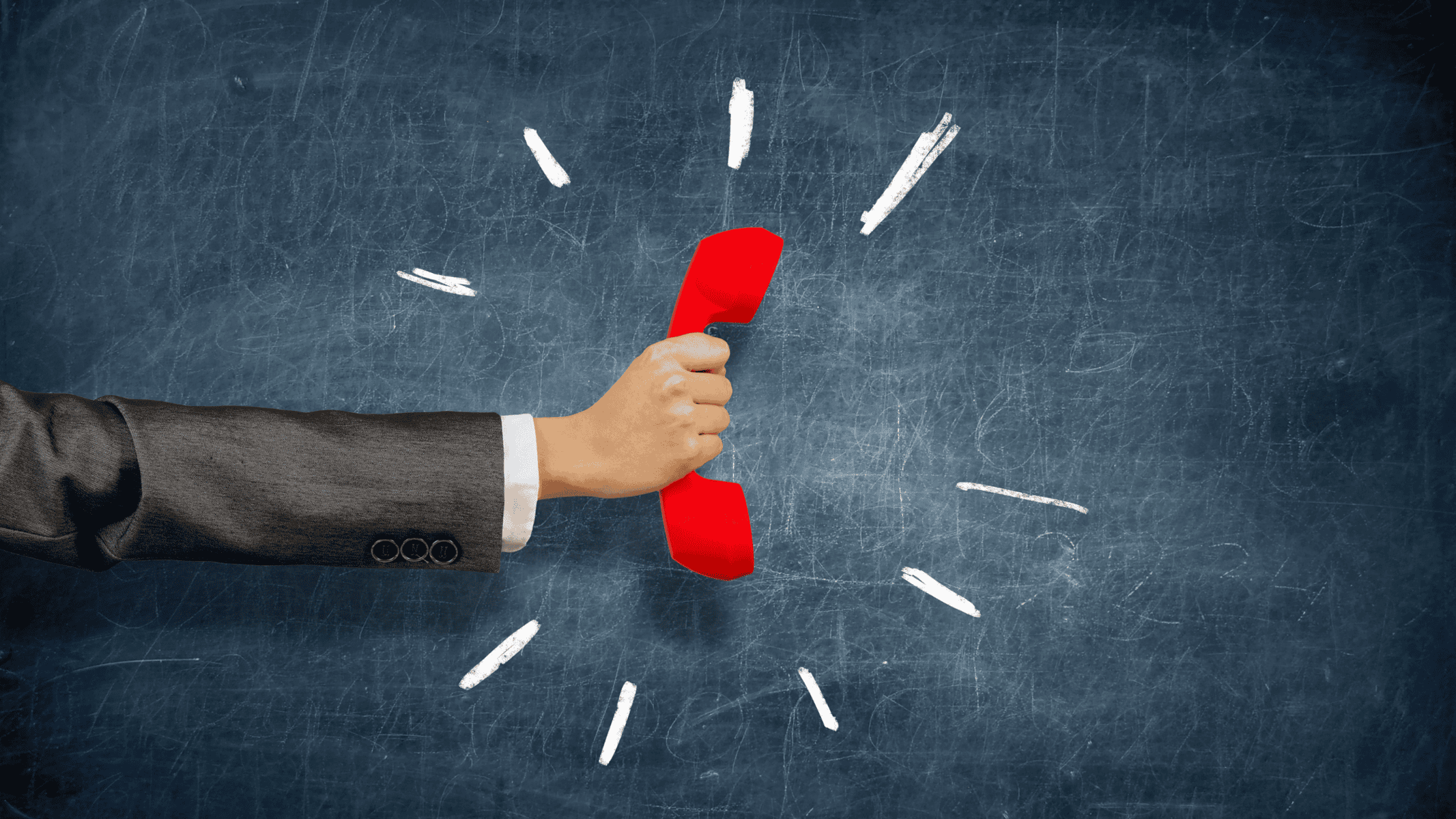Auto-dialer for iphone
(Calley iPhone Autodialer App)
As a business owner, you know how time-consuming manual dialing can be. But what if you could automate your outbound calls and free up more time to focus on closing deals? With auto-dialing on iPhone, you can.
In this article, we'll show you how to how to Quick setup the Calley Auto dialer App using iPhone. We will walk you through the quick setup process using the Calley Personal - Free for Life plan. It sets up a Call Center on your mobile phone, and you can manage the Calling List.
What is Autodialing?
Auto dialing is a feature that allows you to automatically dial numbers from a list, eliminating the need for manual dialing. This feature is especially useful for businesses that make a high volume of outbound calls.
So why choose Calley iPhone Autodialer App?
Calley Auto-dialer is the perfect solution for businesses of all sizes. With its user-friendly interface, seamless integration with your existing CRM, and robust features, Calley makes it easy to get started with auto dialing on iPhone.
What sets Calley Auto dialer apart?
You can do the following to Automate your Outbound Calling Workflow in a Calley Personal Plan.
Who Can Benefit from Autodialing?
Our auto-dialing solution is designed to help businesses like yours boost productivity and streamline outbound calling workflows.
We serve:
If you're ready to ditch manual dialing and focus on driving sales growth, our auto-dialing solution is the perfect fit.
Step-by-Step Guide
Step 1: Set Up Your Calley Account
To begin, you'll need:
Step 2: Create your Calley account on Computer
In this guide, we will discuss how you can quickly set up a Calley Personal Account in the Web Panel.
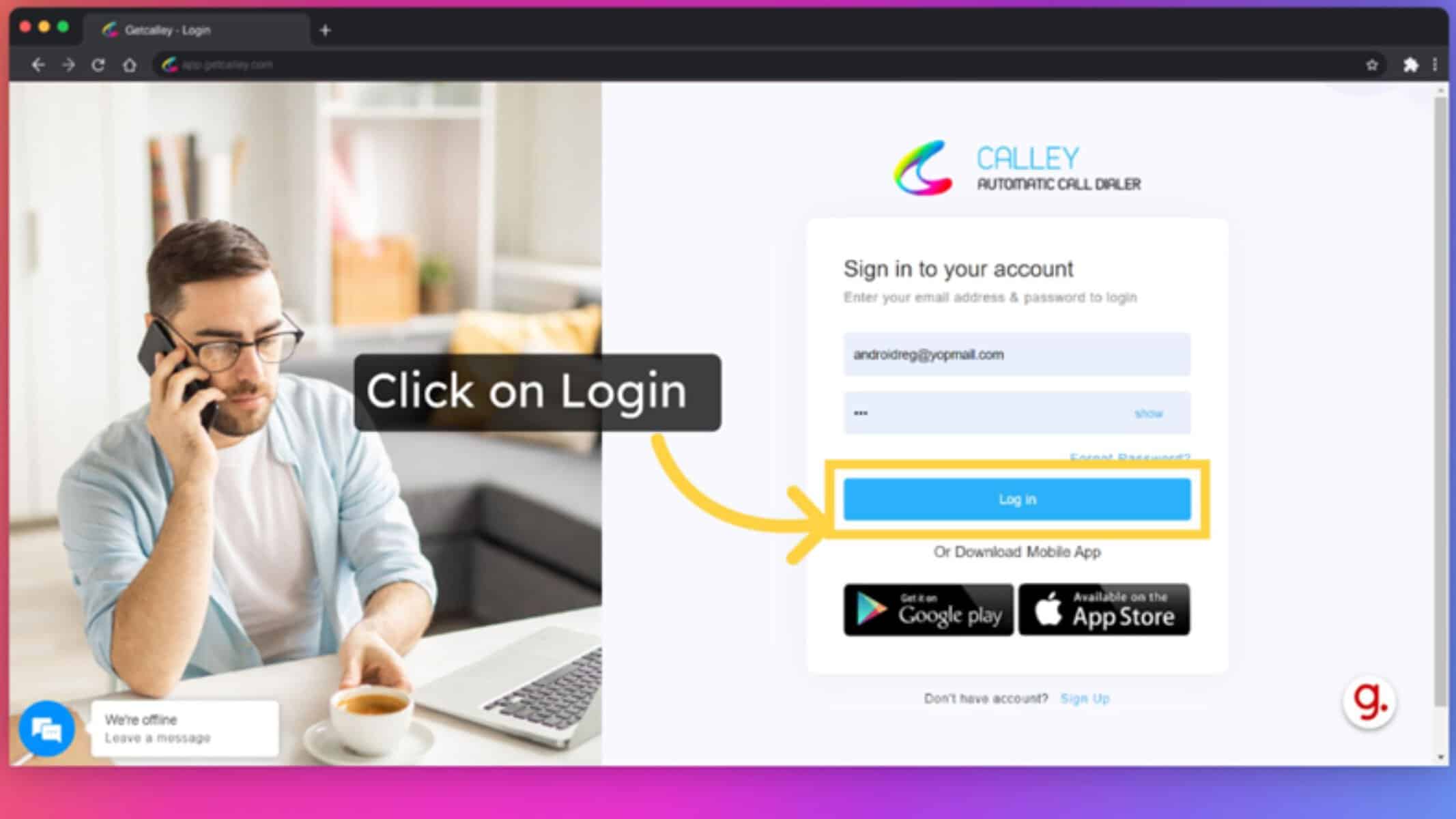
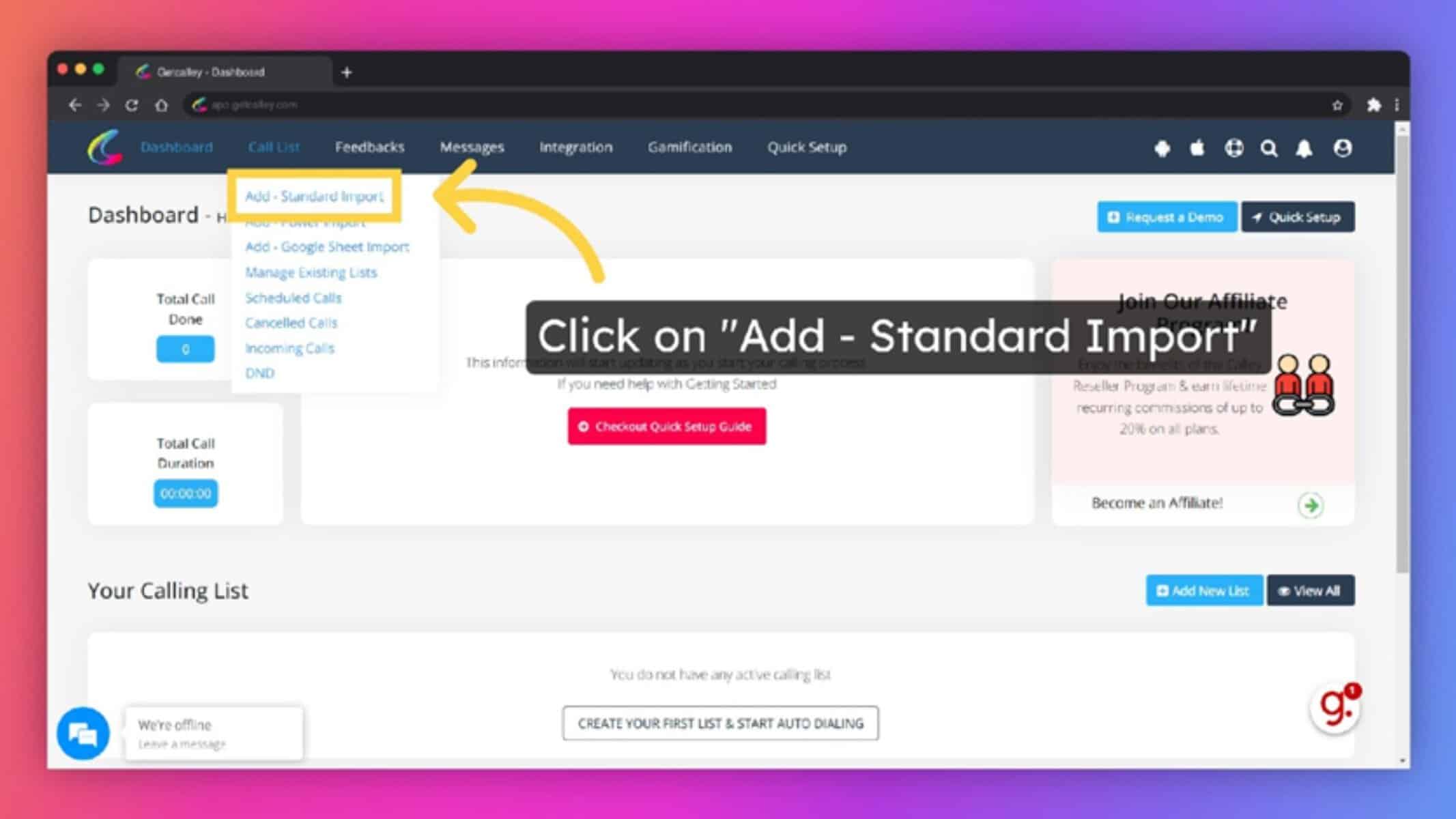
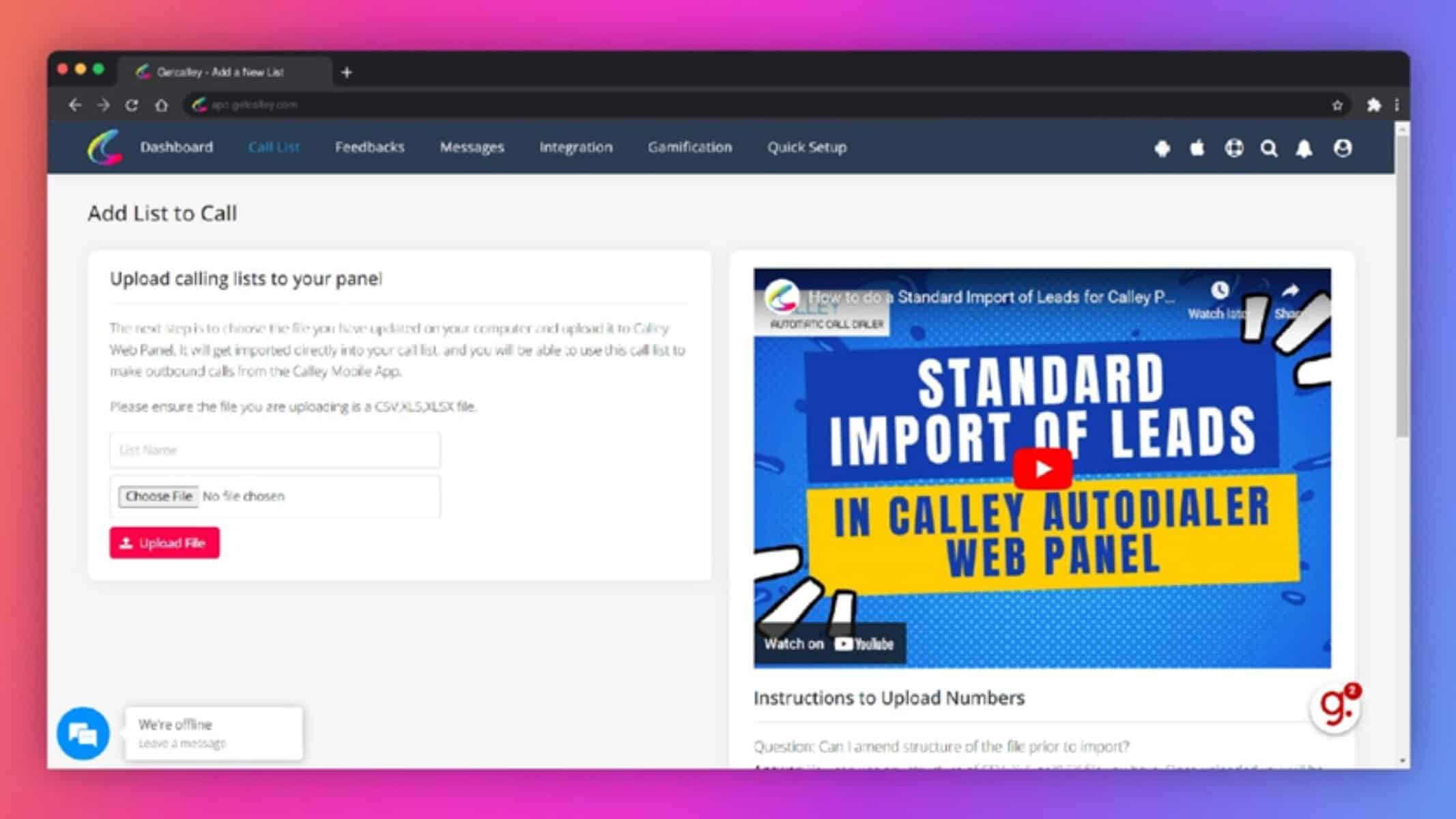
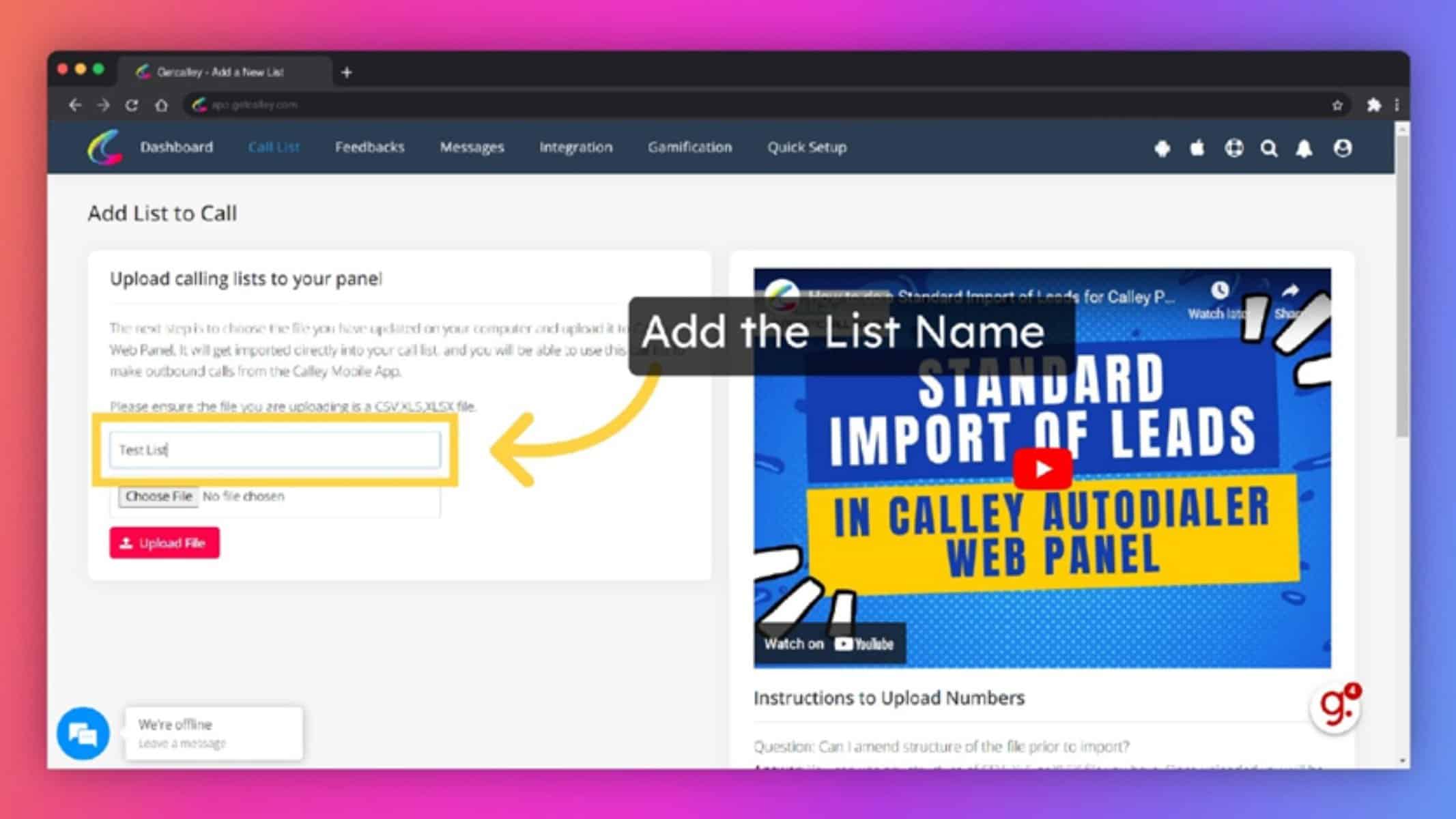
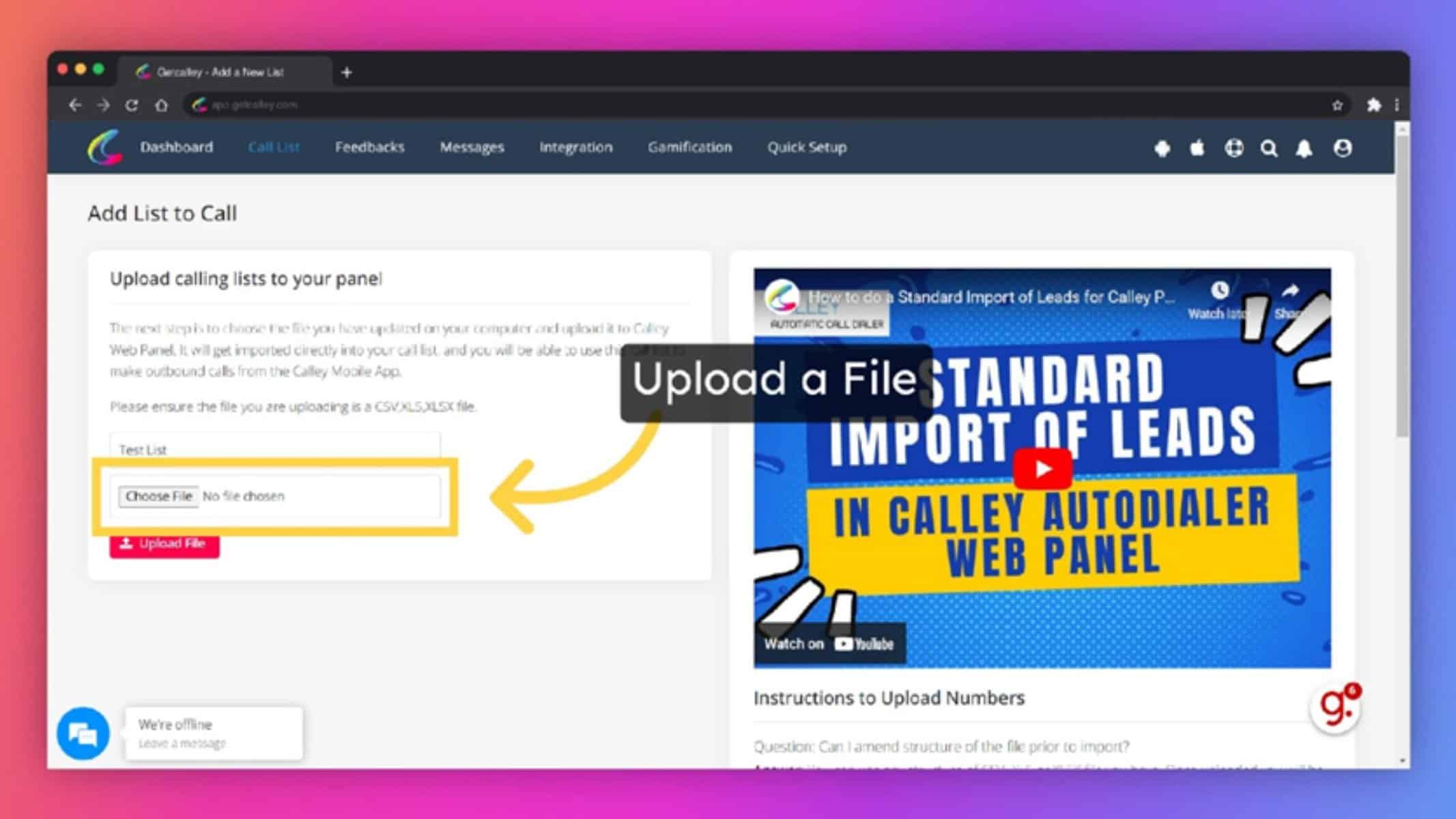
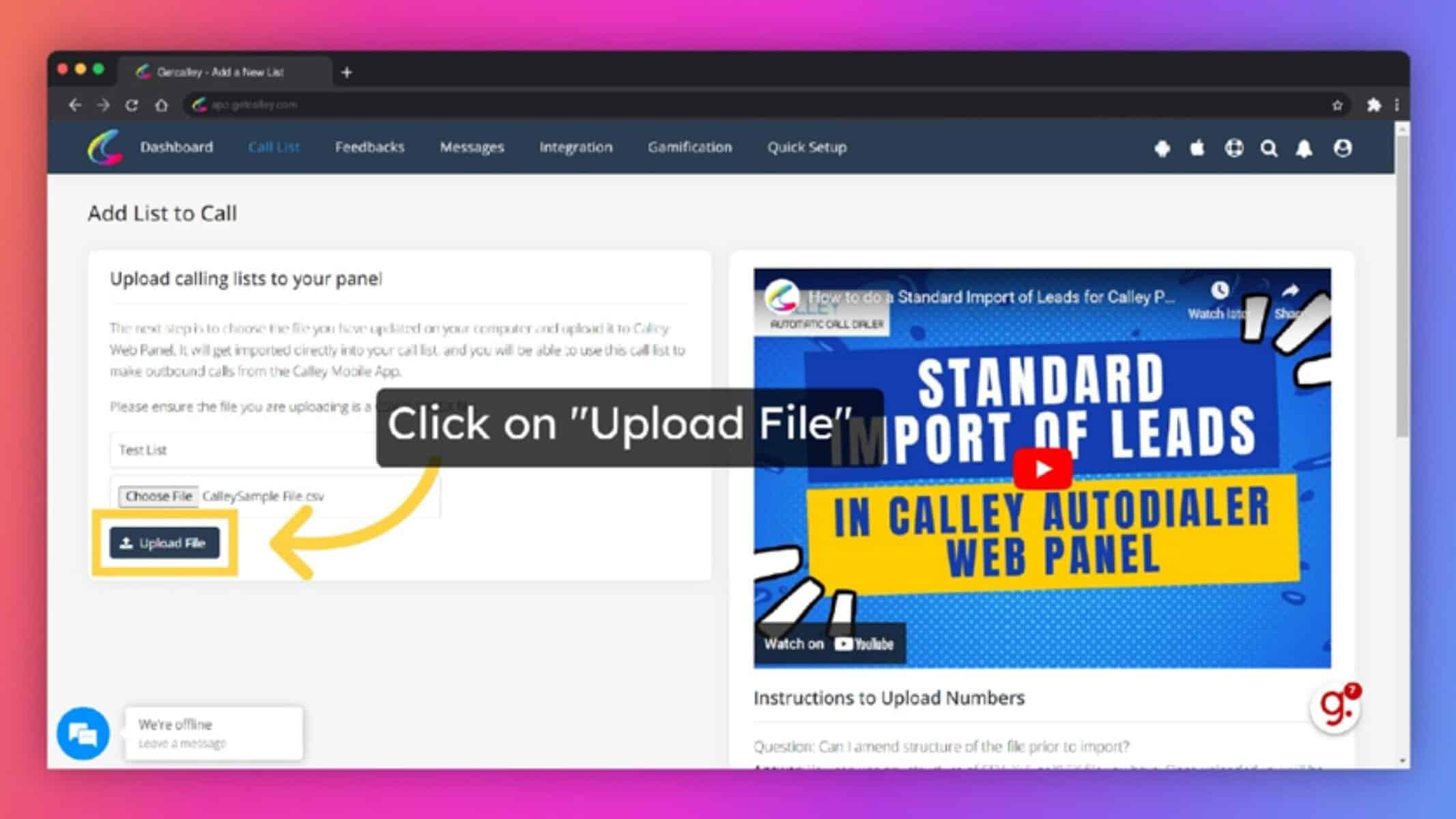
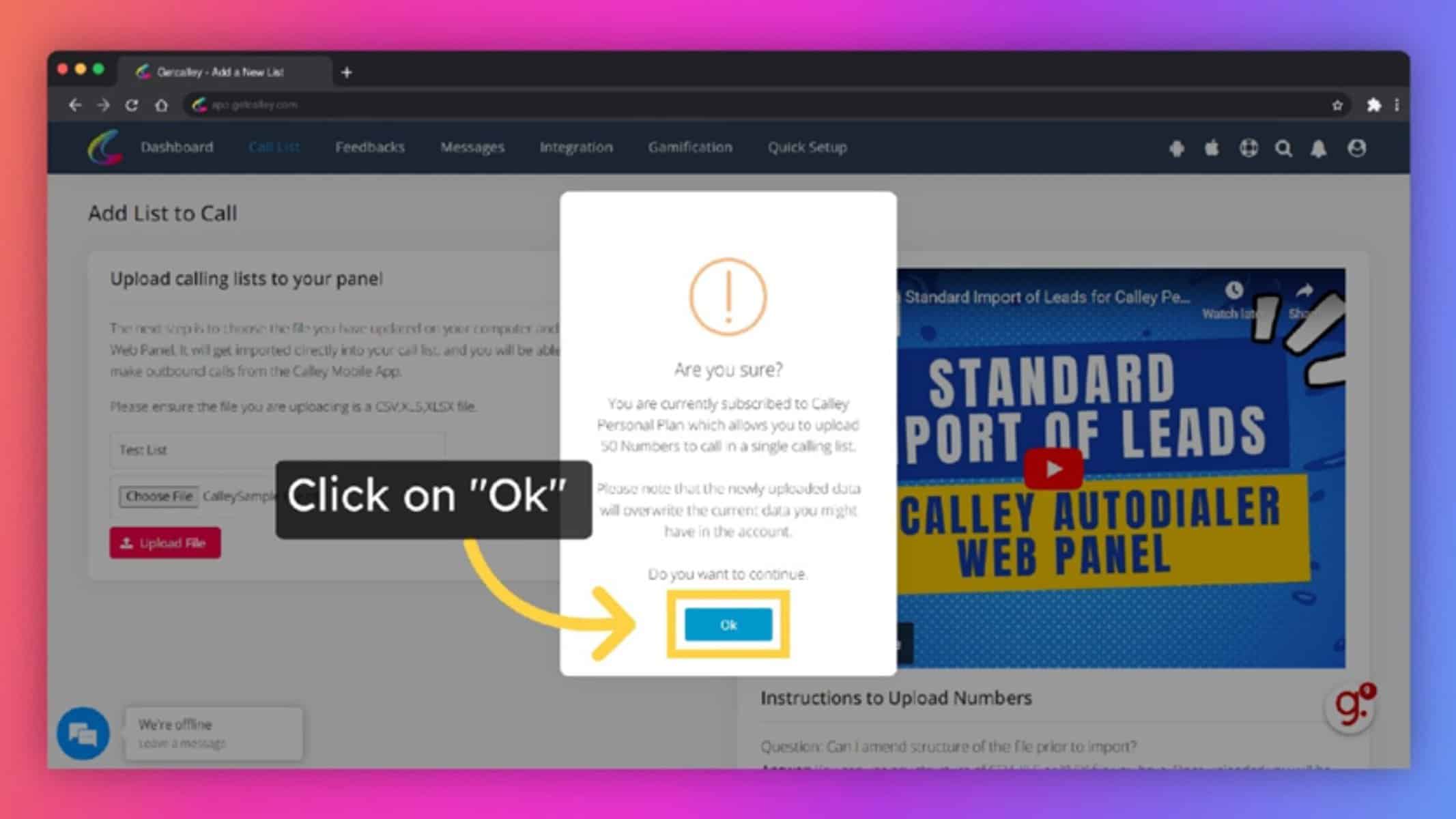
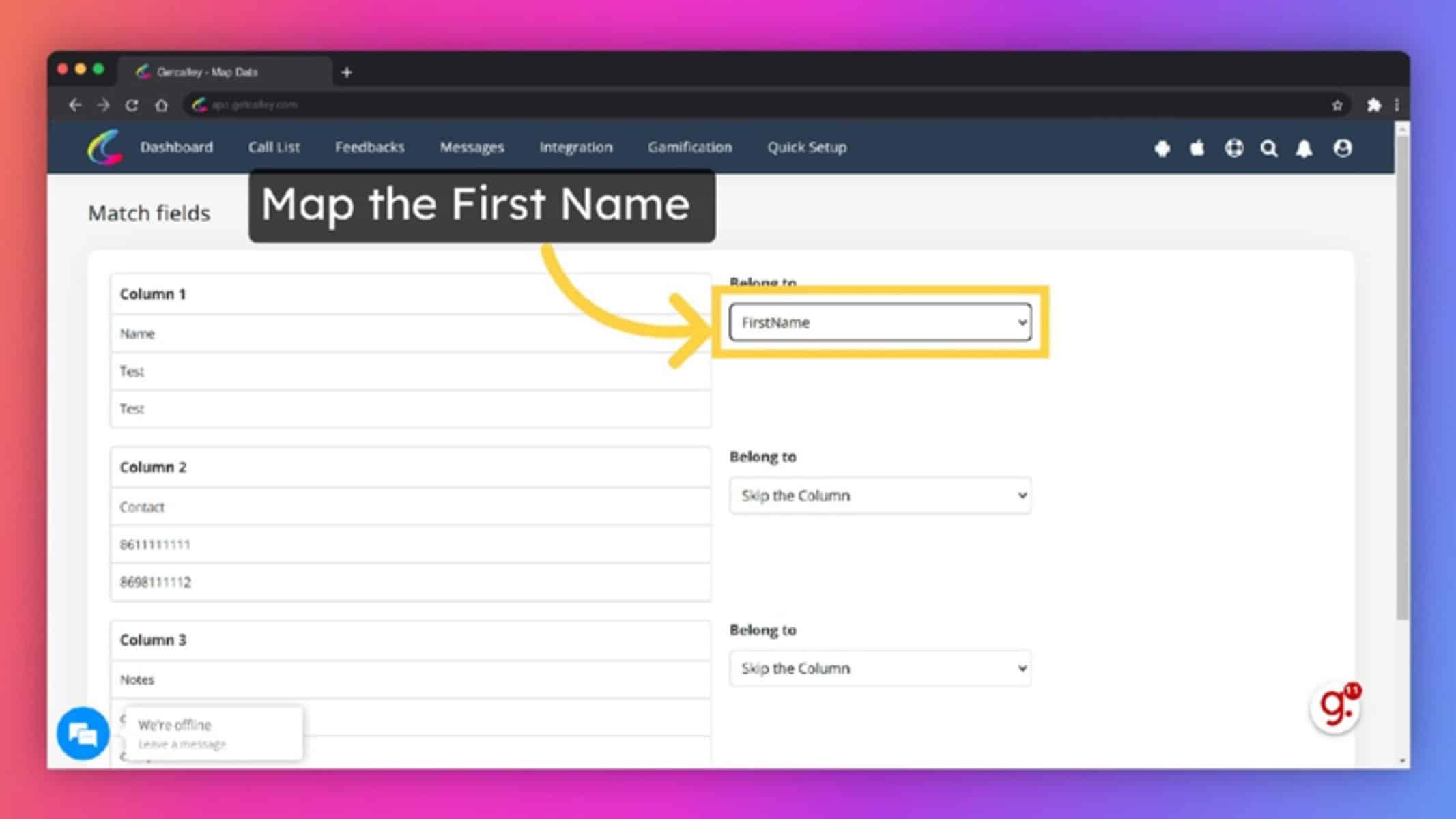
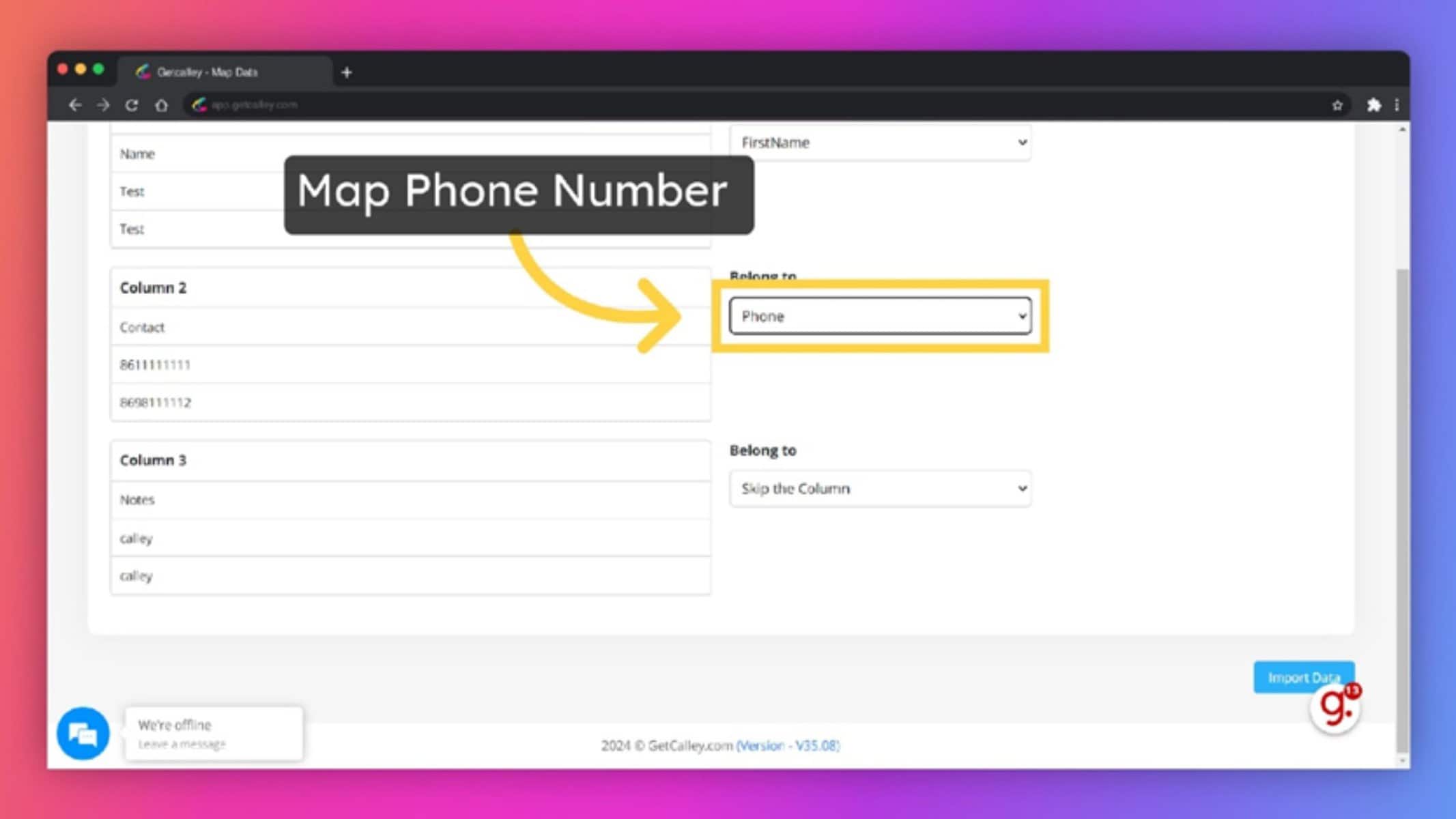
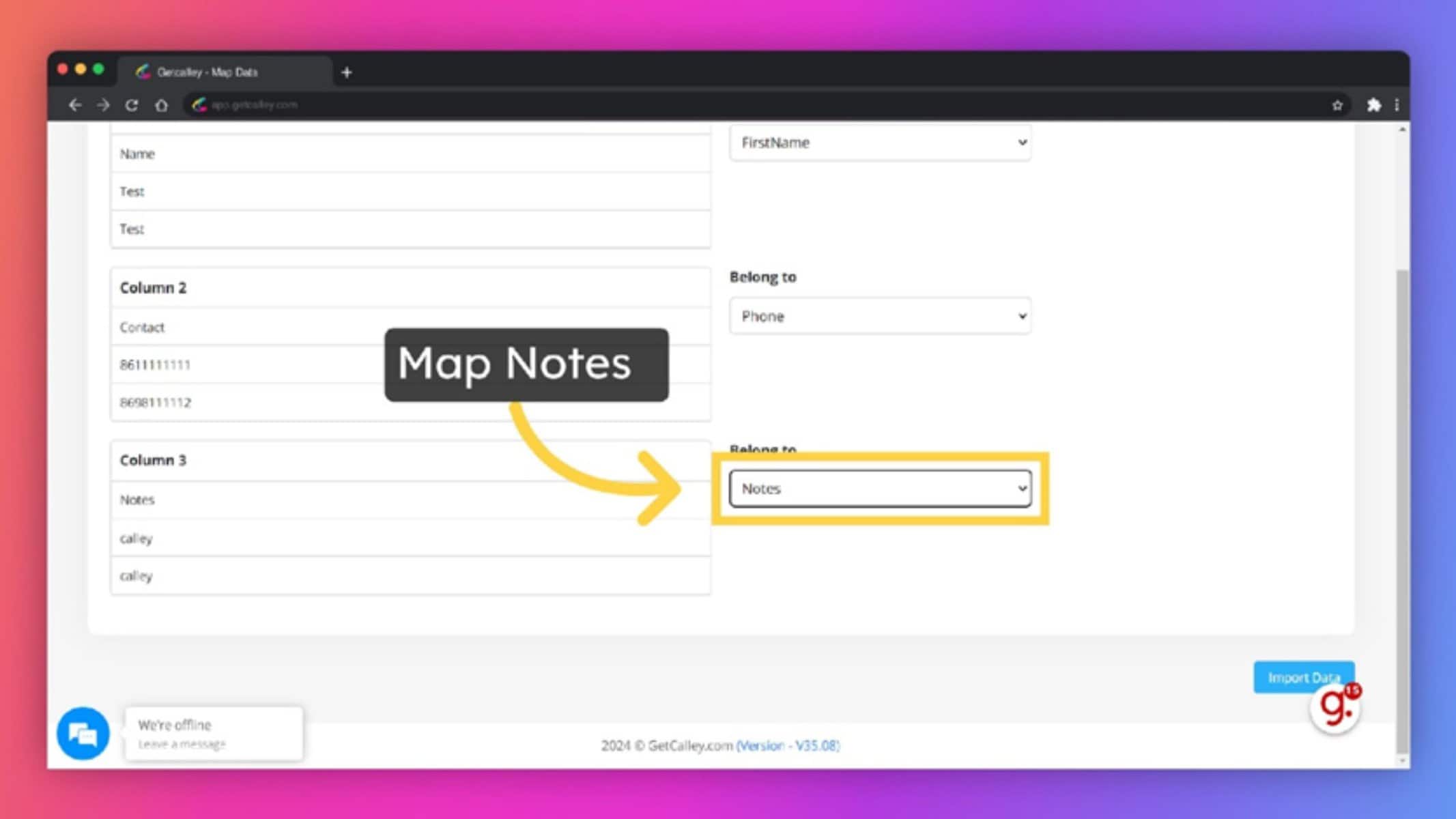
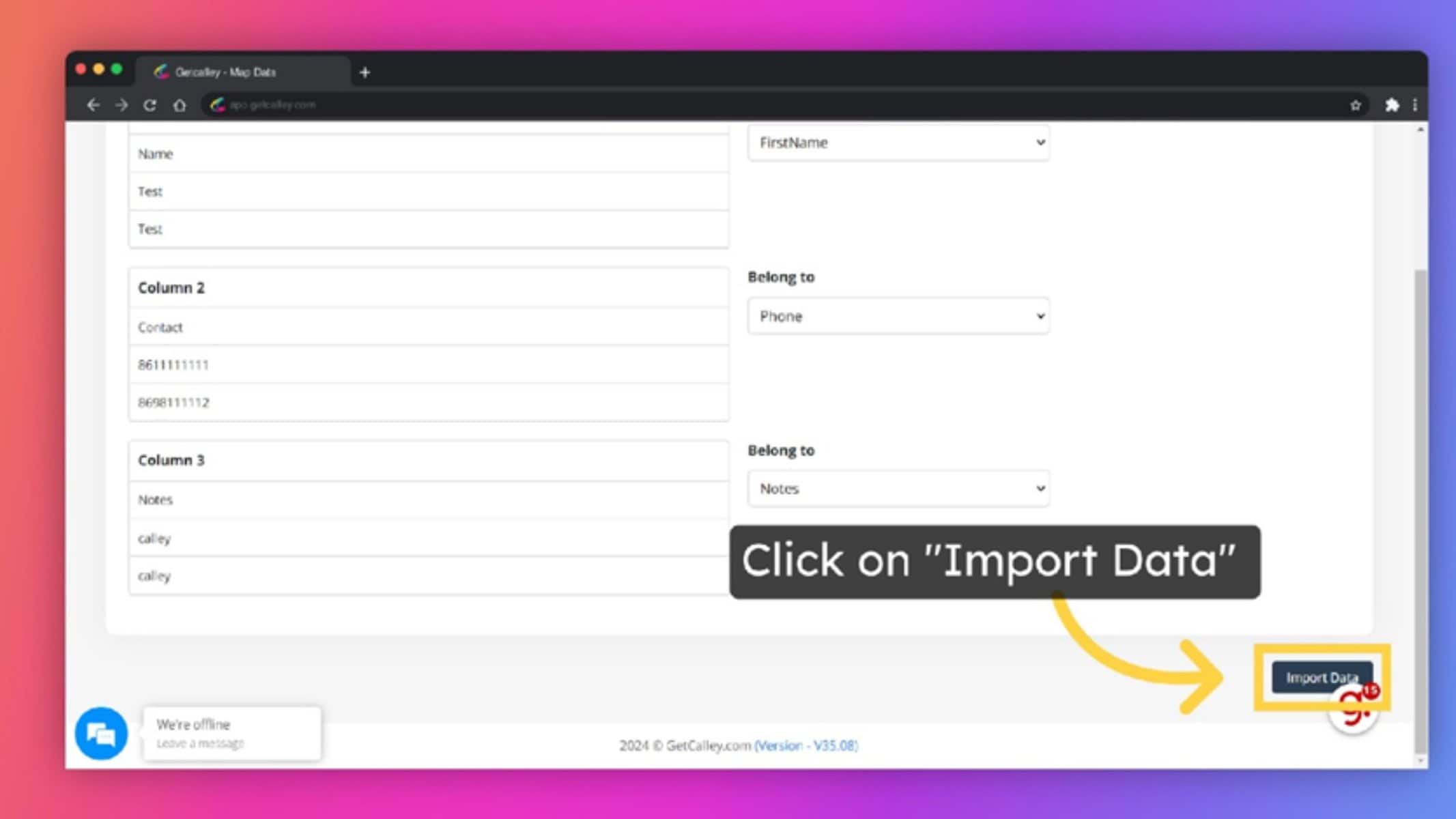
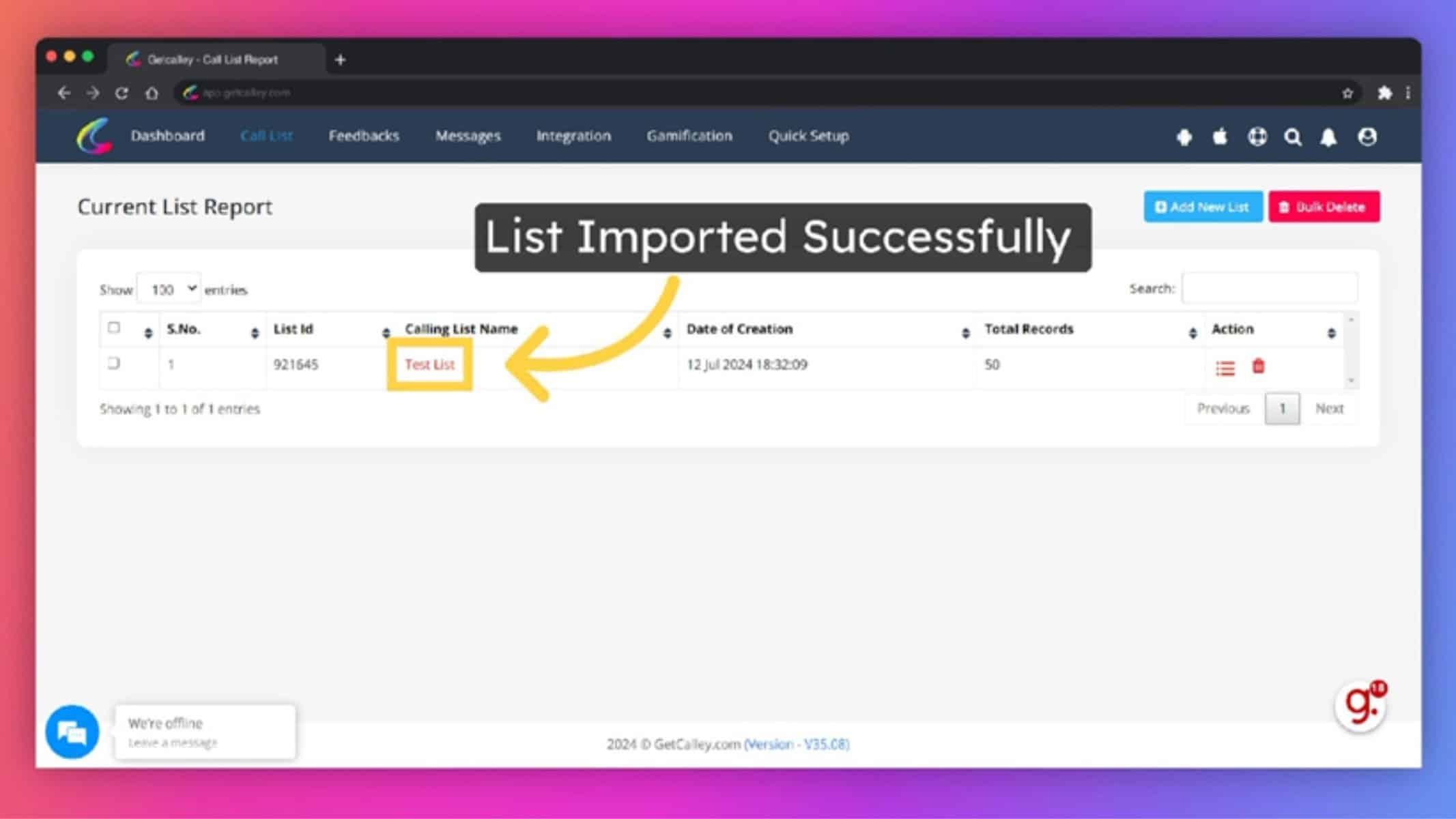
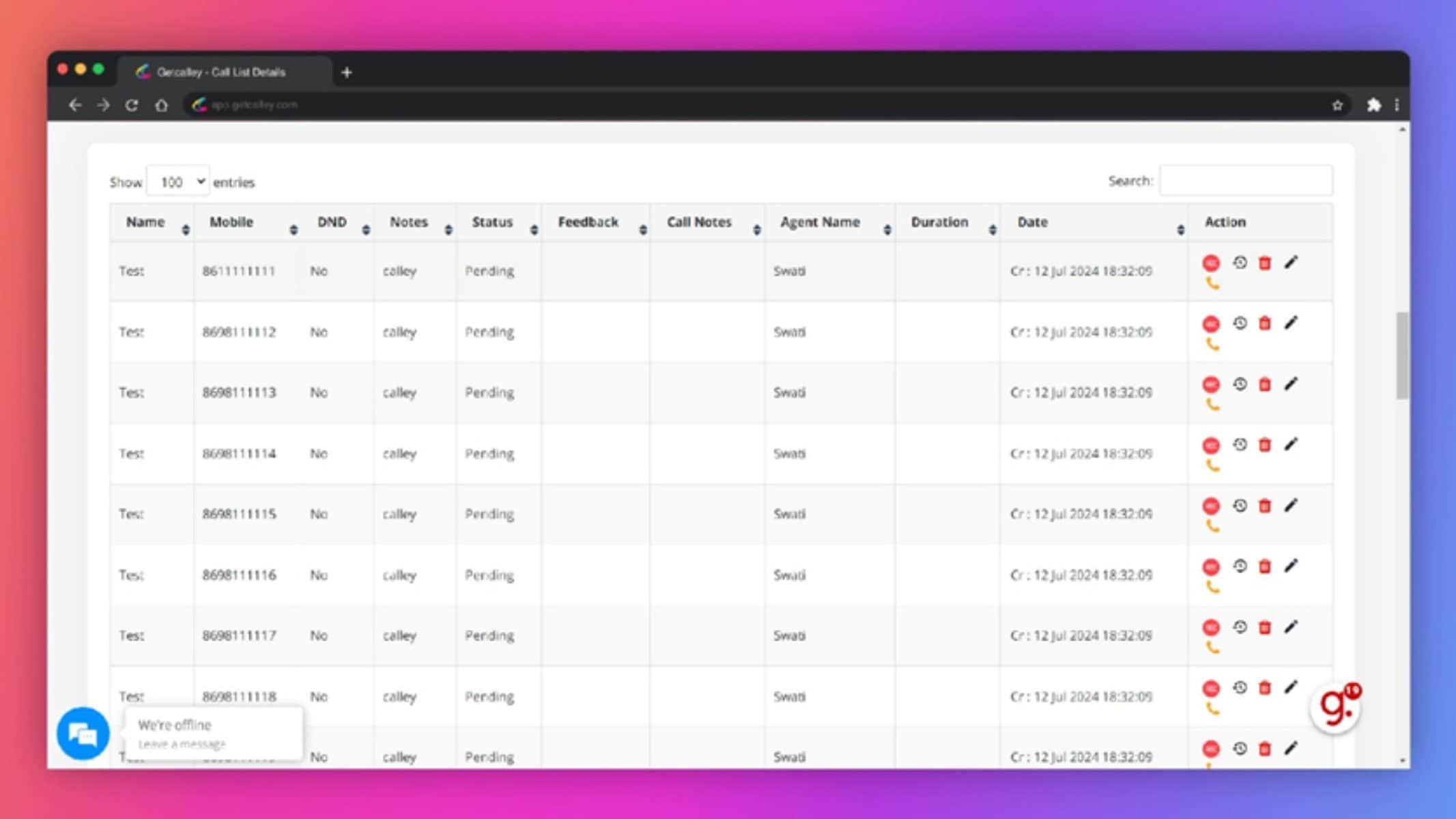
Step 3: Install the Calley App on Your iPhone
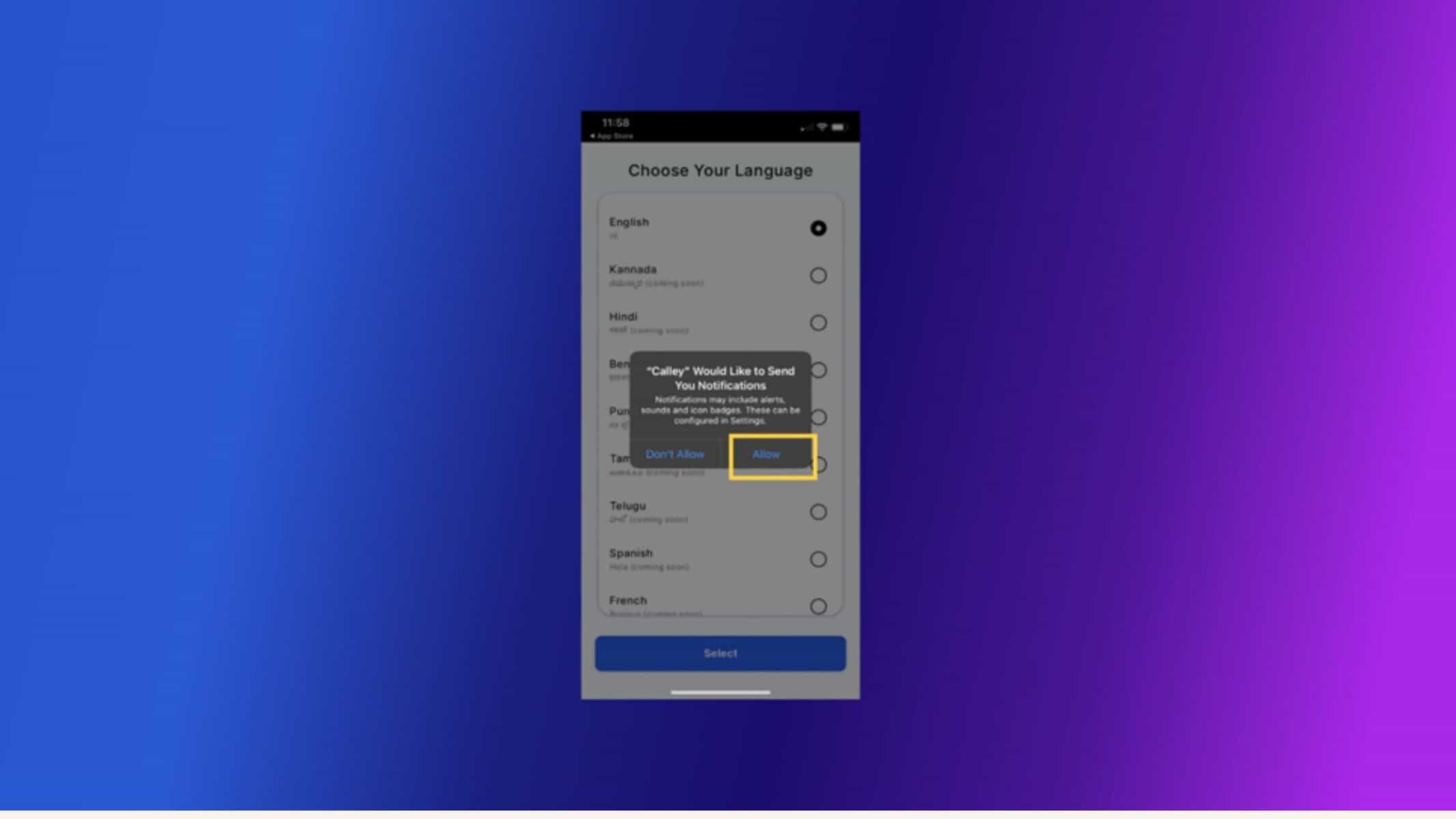
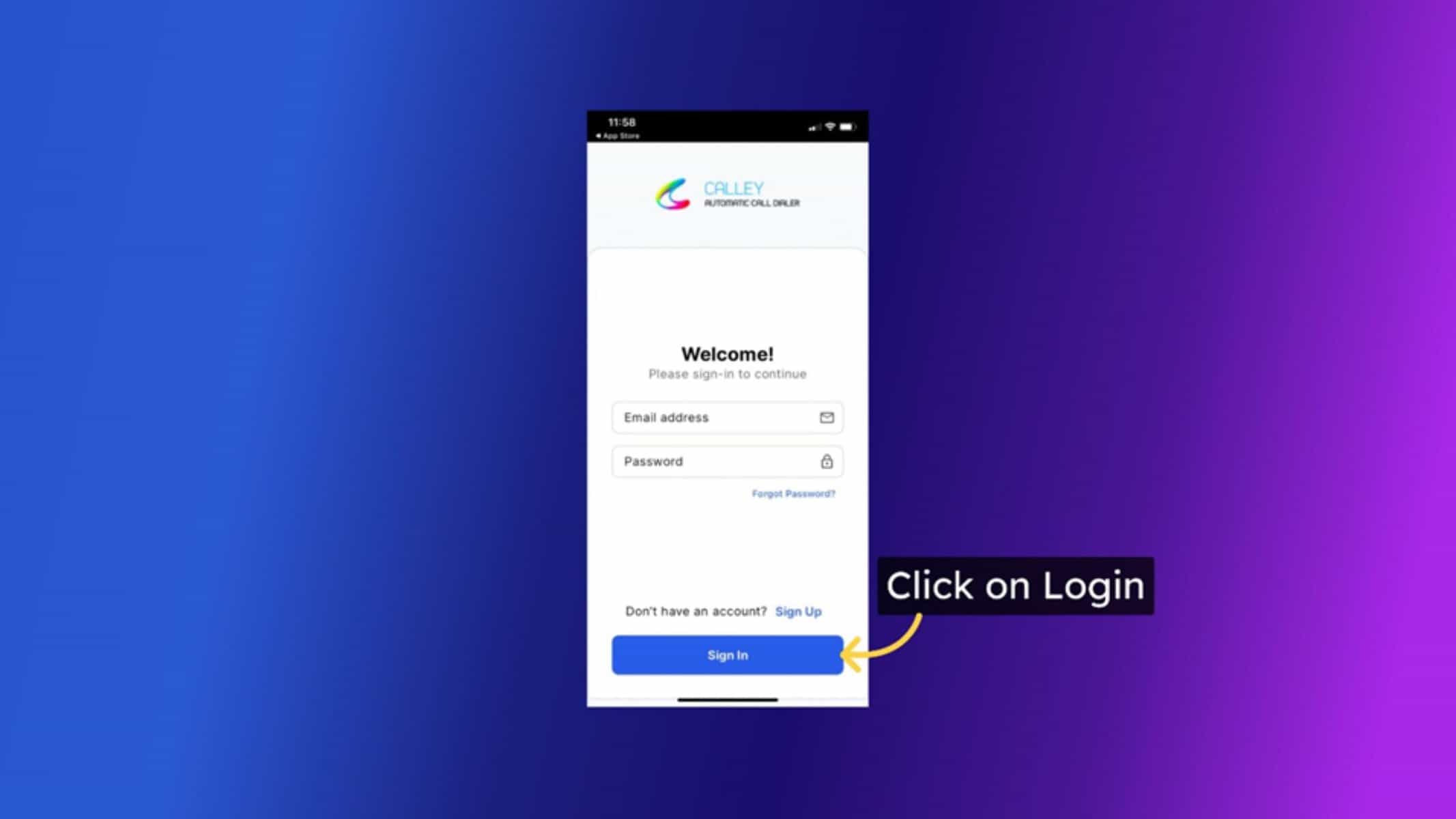
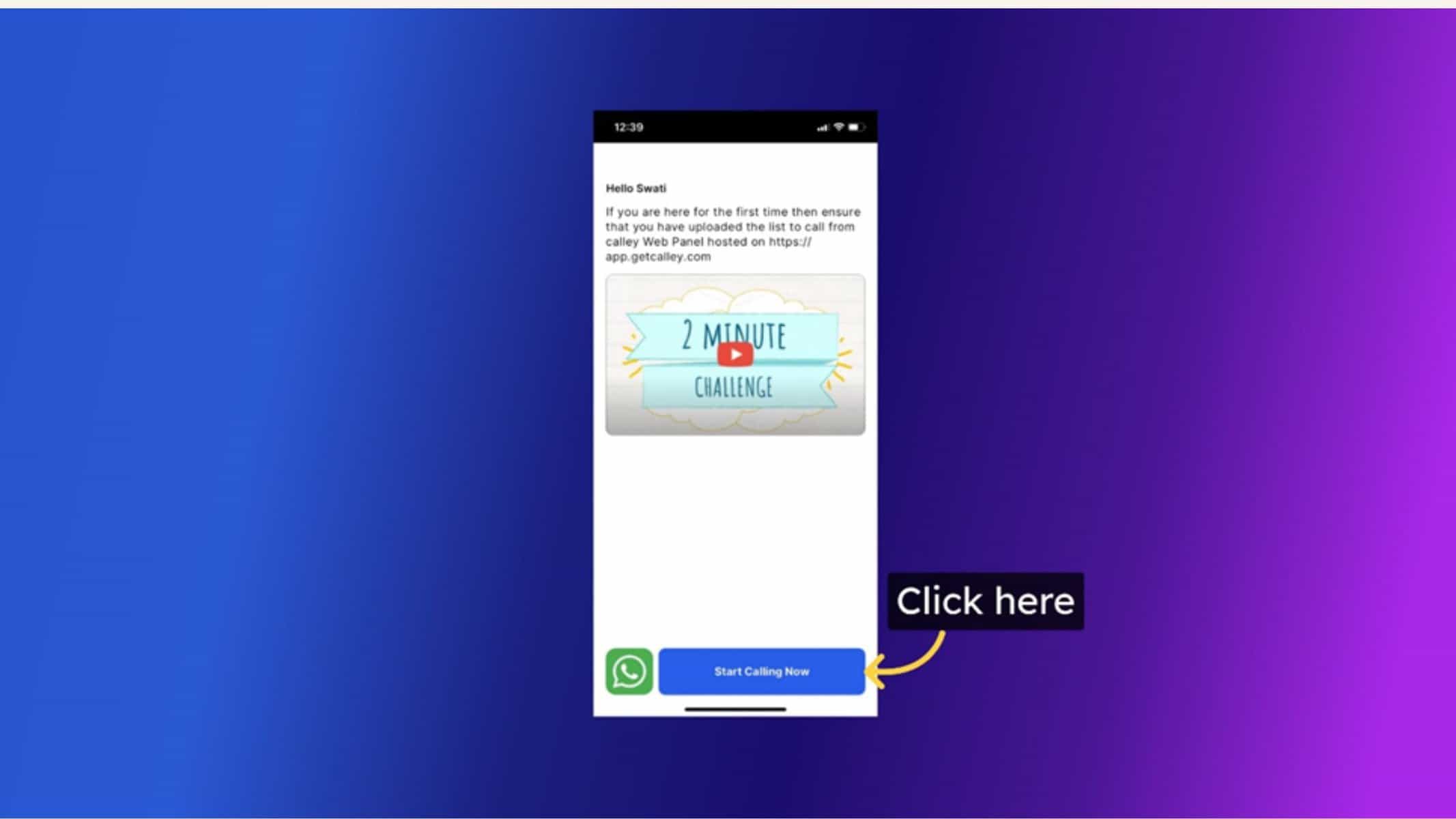
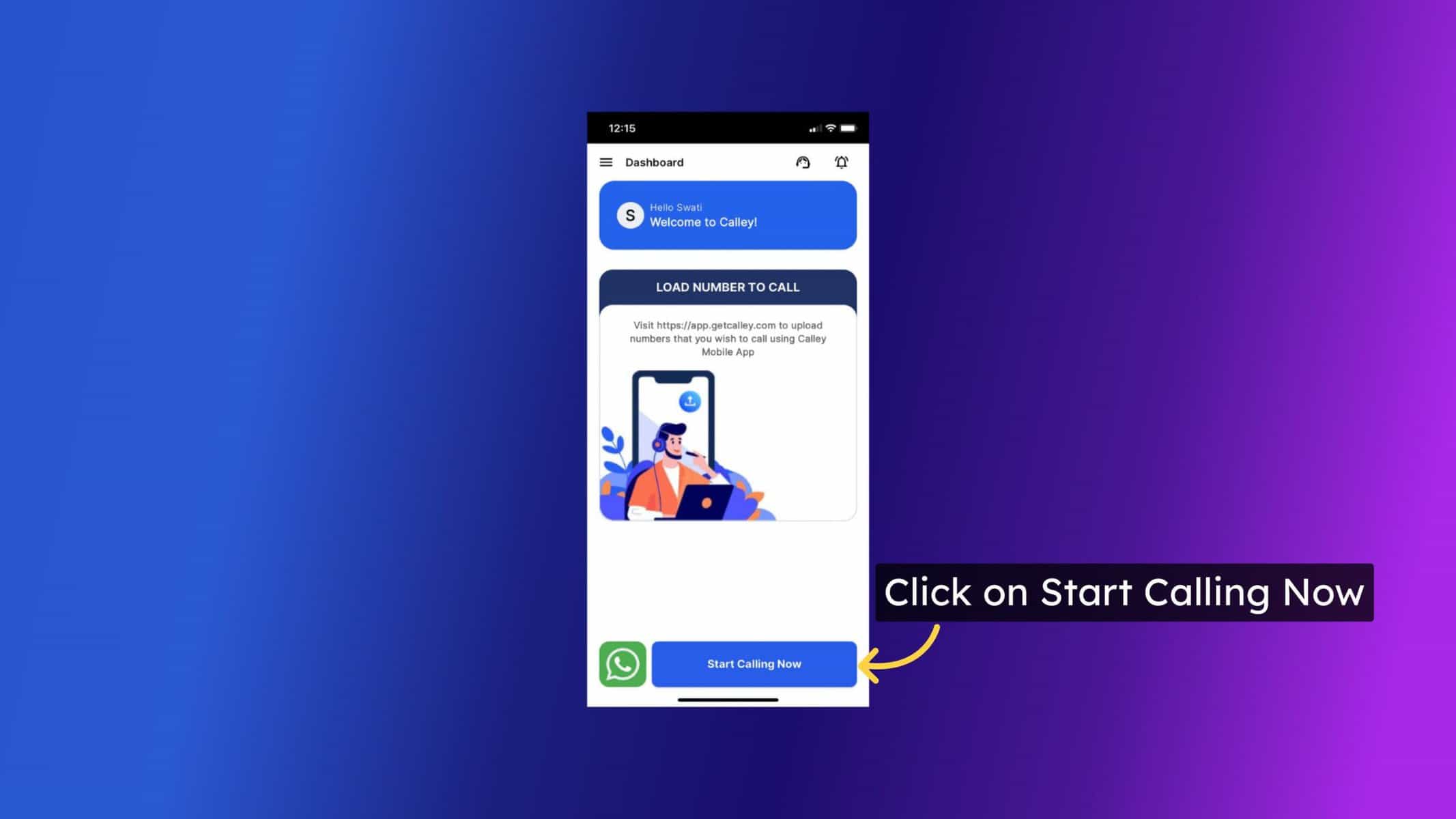
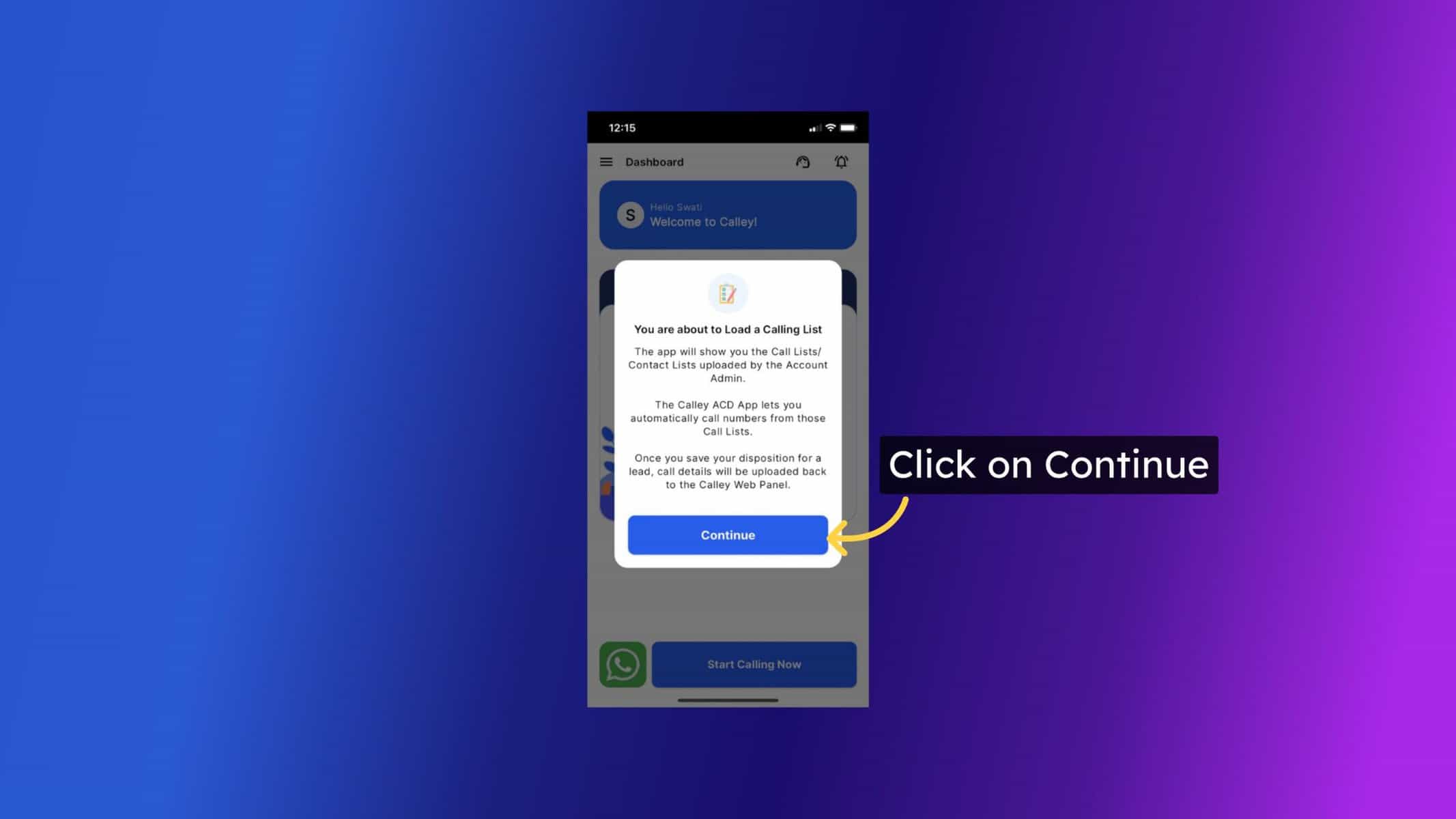
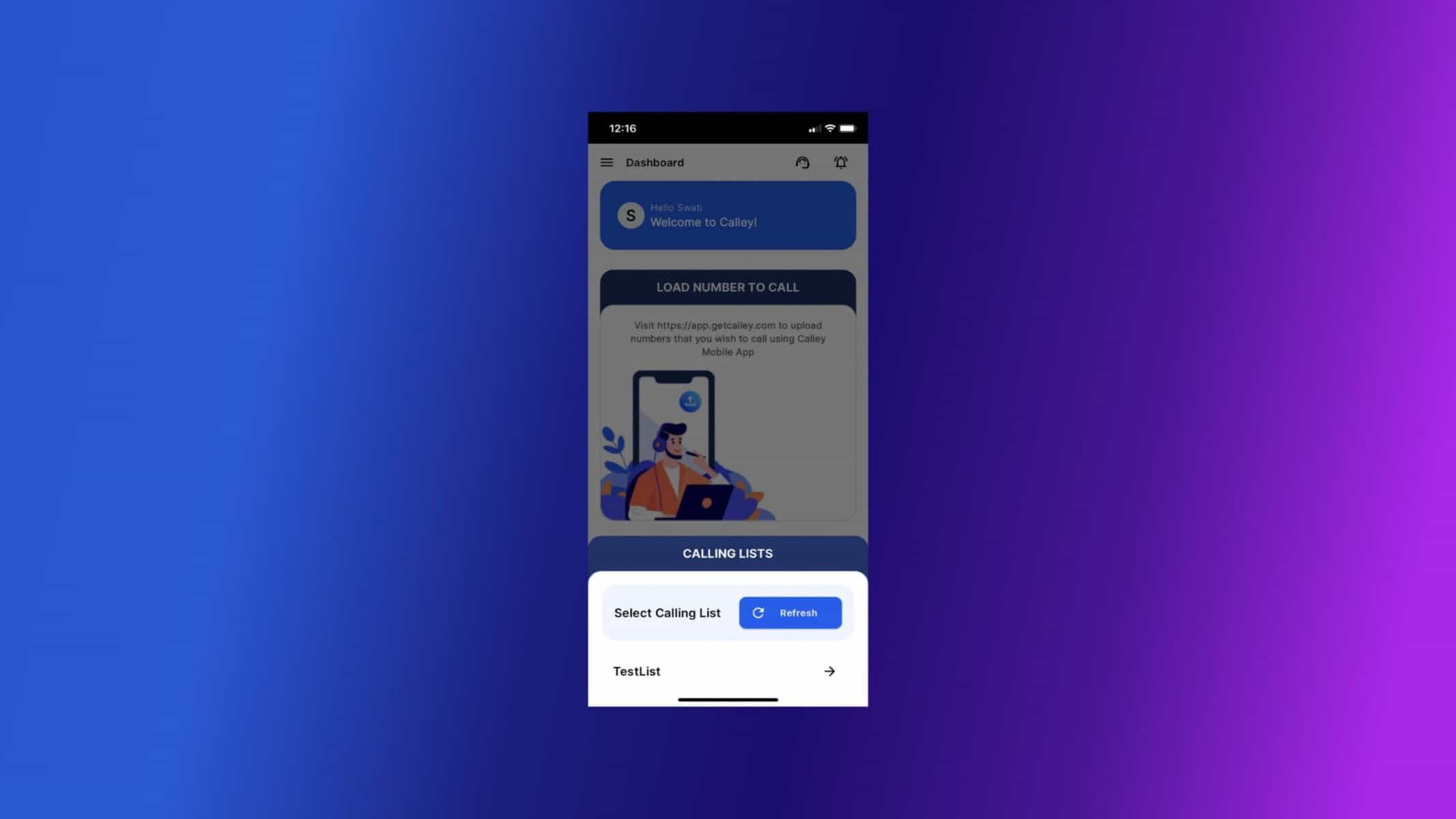
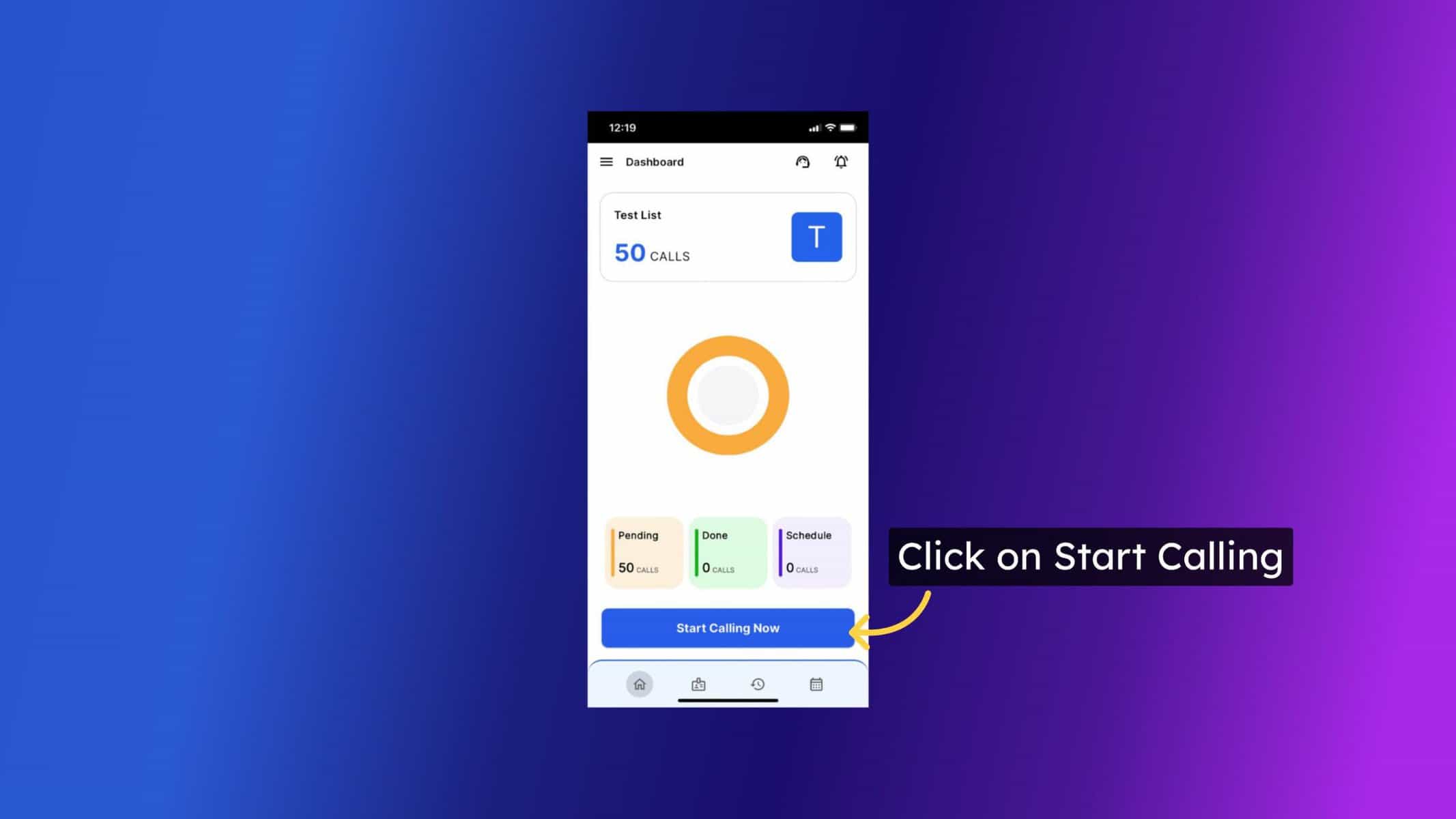
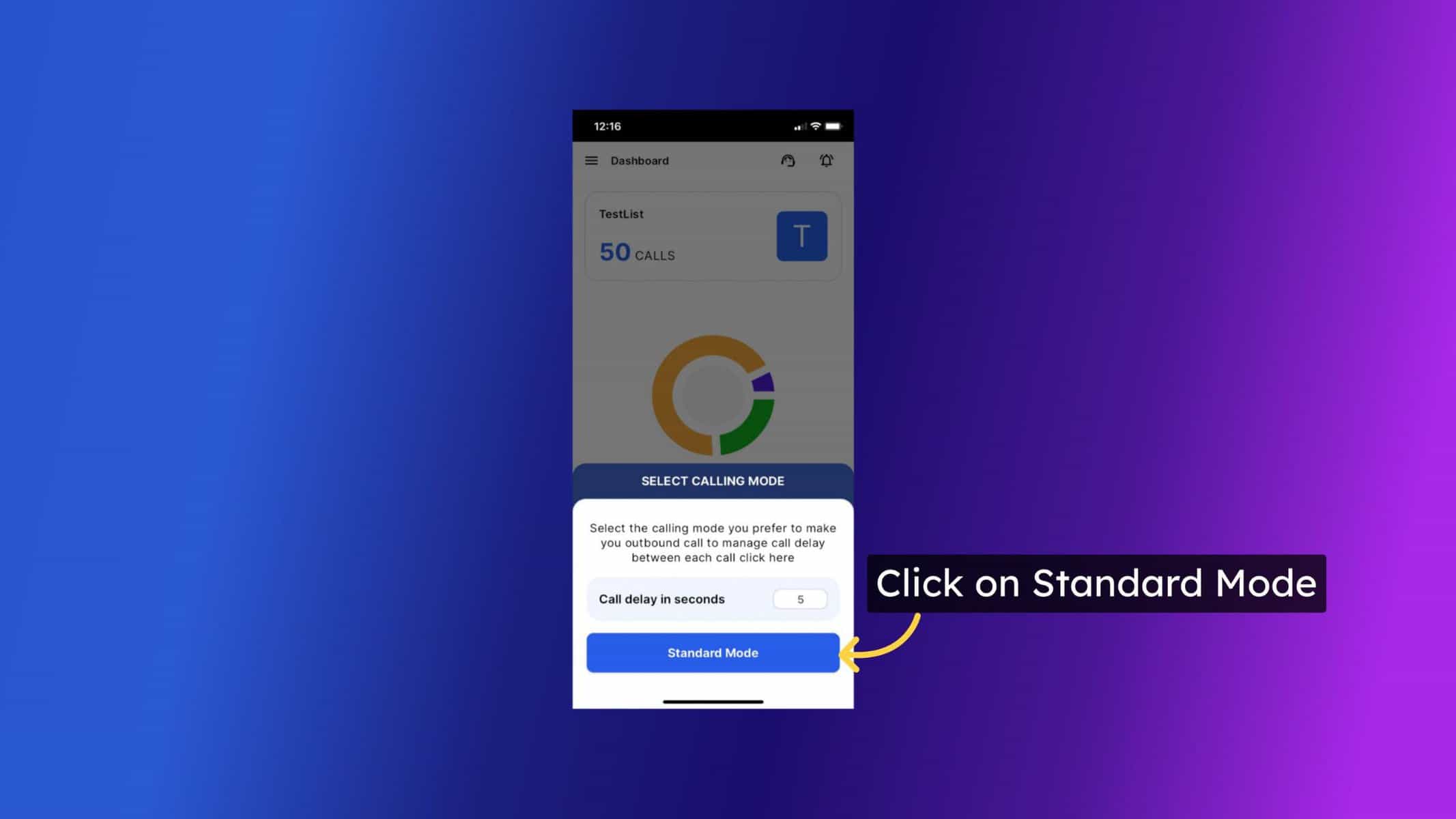
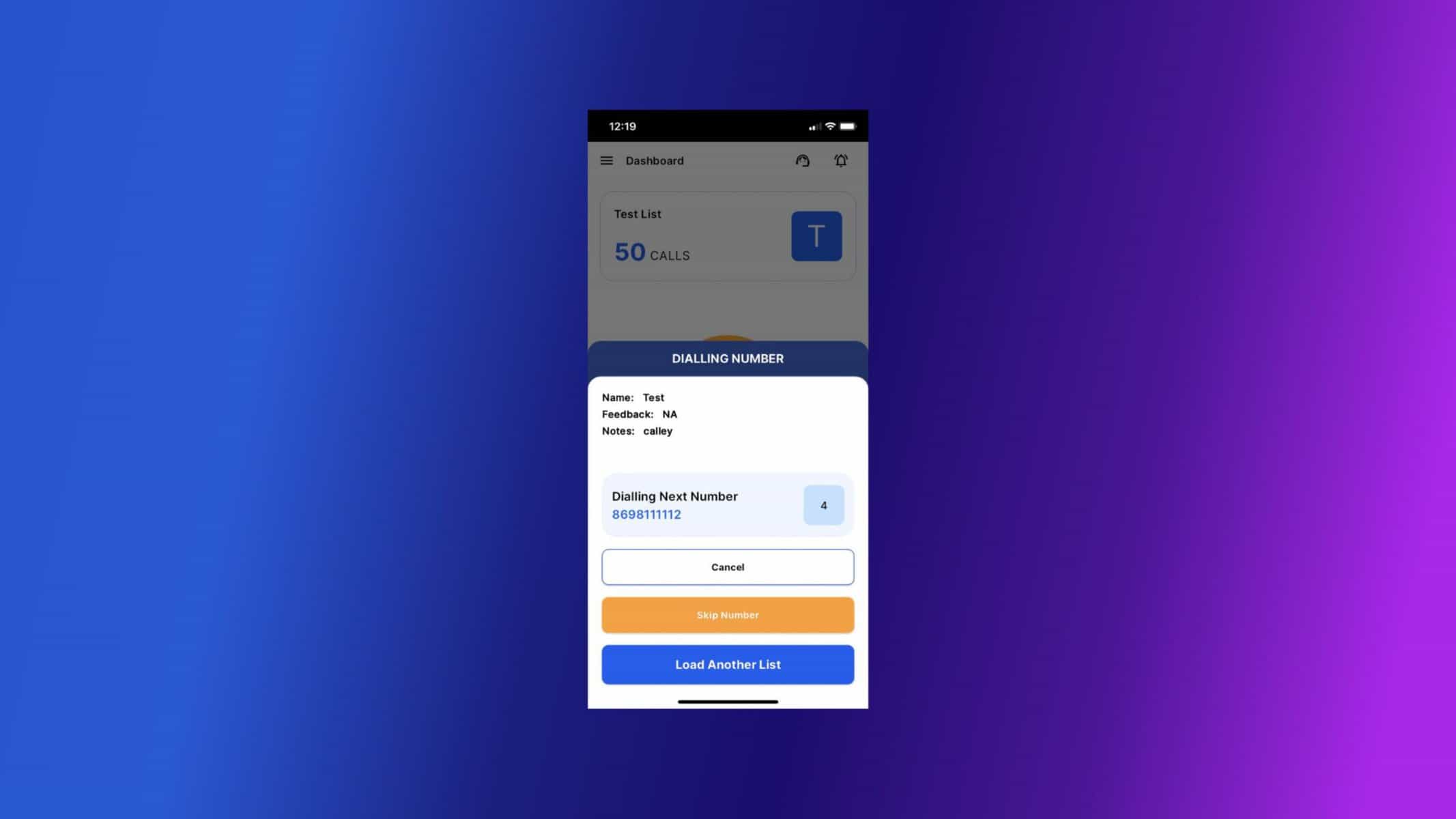
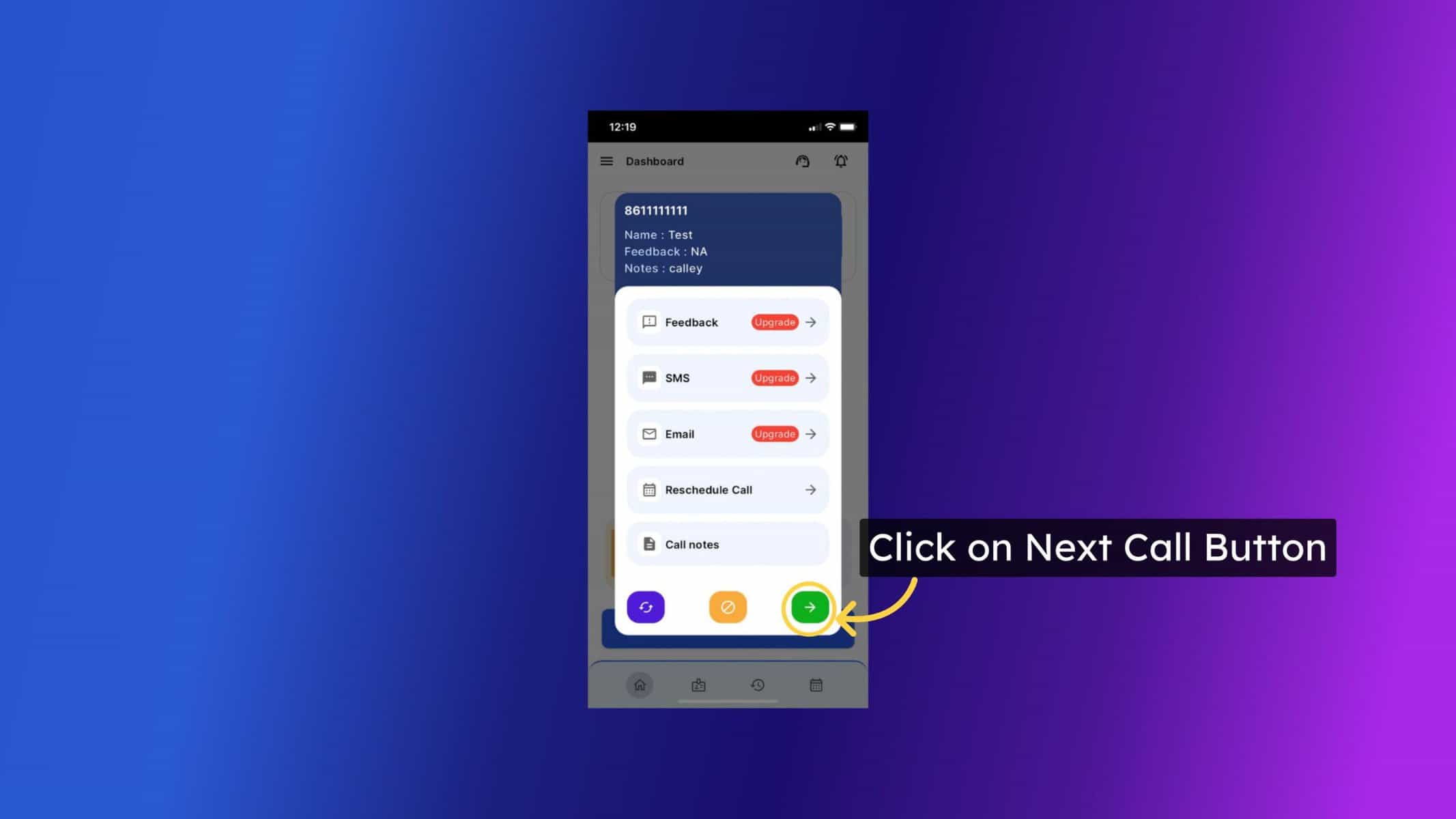
a) Feedback - Here you can select for Call Dispositions (This feature is not available in Calley Personal).
b) SMS Template - You can choose SMS Template in case you wish to leave a SMS / WhatsApp message at the end of the call (This feature is not available in Calley Personal).
c) Email Template - You can choose an email template in case you wish to send an email to the lead at the end of the call. (This feature is not available in Calley Personal).
d) Reschedule Your Call for later - You can set up a schedule for calling the lead again, the app will send you a reminder.
e) Call Notes - You can put notes for the call done for future reference.
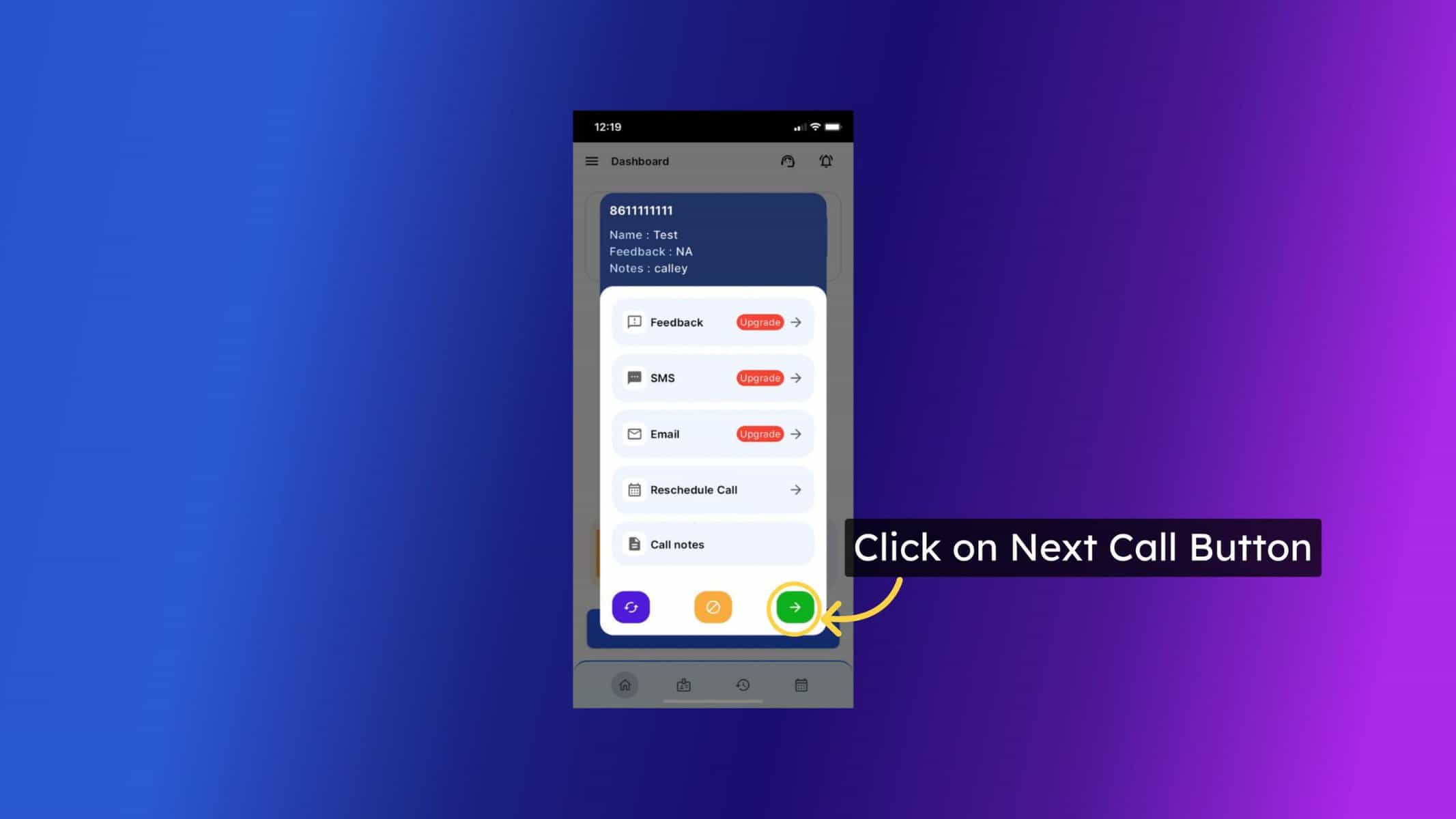
a) Call Again - It will redial the same number for you.
b) Mark as DND - It will mark the number as DND in your panel and the same will be filtered from future calls.
c) Next Call - It will save the notes you have filled and dial the next call for you.
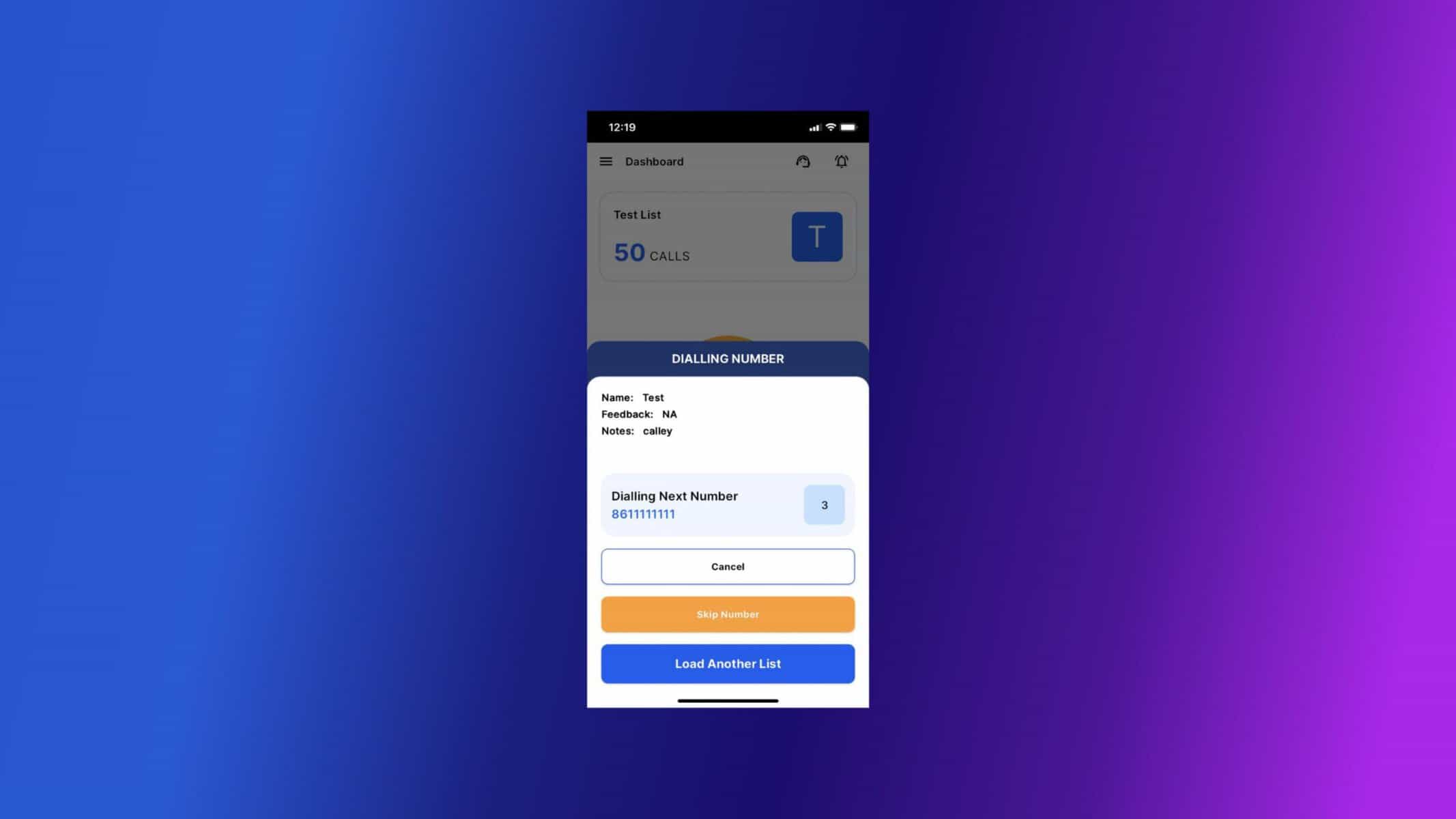
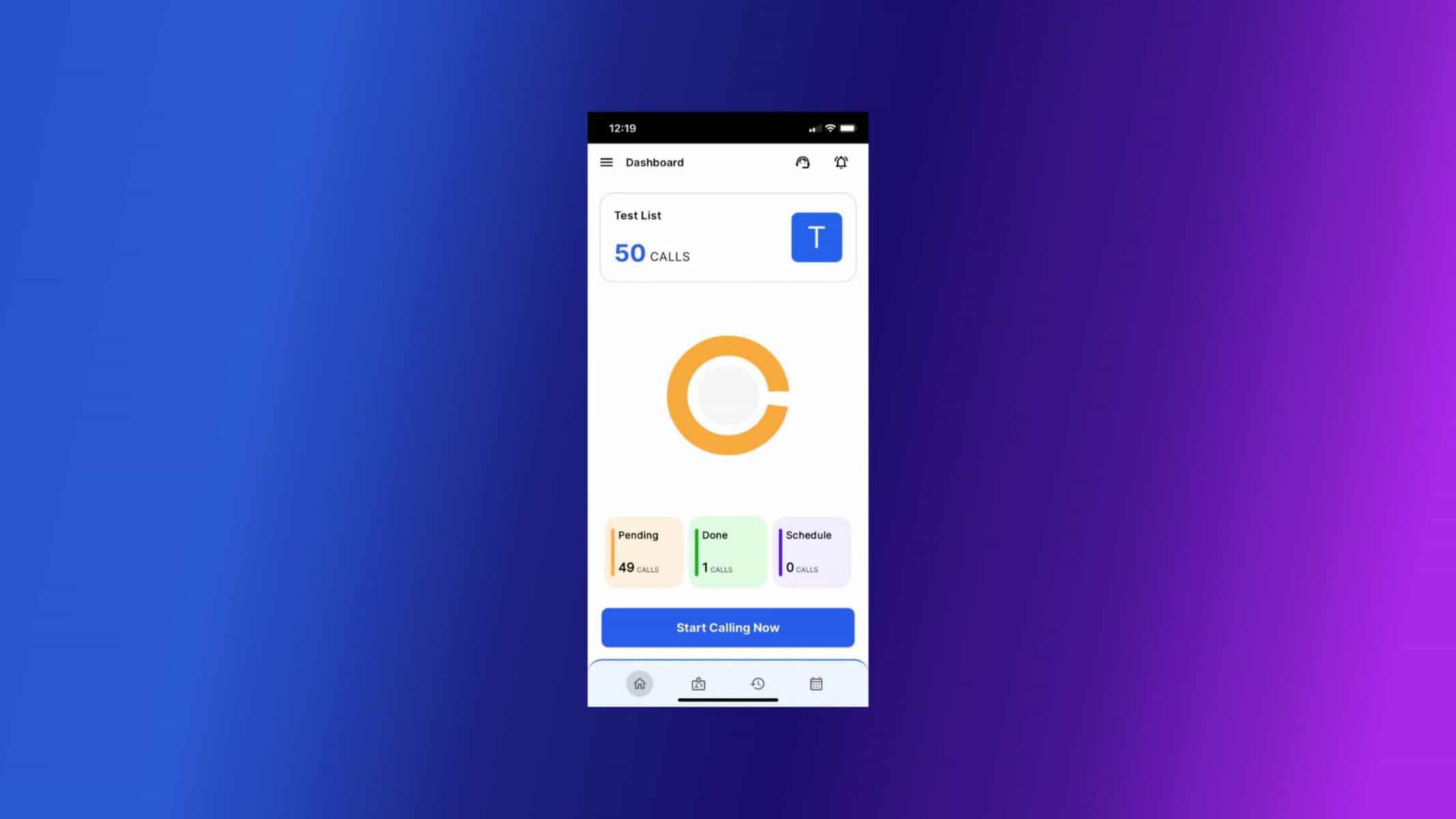
Benefits of Autodialing on iPhone
Autodialing on iPhone offers several benefits, including:
Boost Your Productivity with Calley Autodialer App on iPhone
Autodialing on iPhone is a simple and effective way to automate your outbound calls and grow your business. By following these simple steps, you can start autodialing on your iPhone today. Download the Calley Autodialer app now and start closing more deals!
Sign up for a free trial of Calley Auto dialer today and experience the power of autodialing on iPhone for yourself. With Calley, you can boost your productivity, streamline your sales workflow, and drive growth for your business.
Checkout our Pricing Plans for Calley Auto Dialer App.
Find out, Full Feature List of Calley AutoDialer.
Click on the link if you want to Subscribe to a Free Auto Dialer with a limit of 25 calls per day?
WE KNOW YOU WILL HAVE QUESTIONS.
We would love to answer all your questions to get you started with Autodialing using The Calley Auto Dialer app.